Visitor Tablet
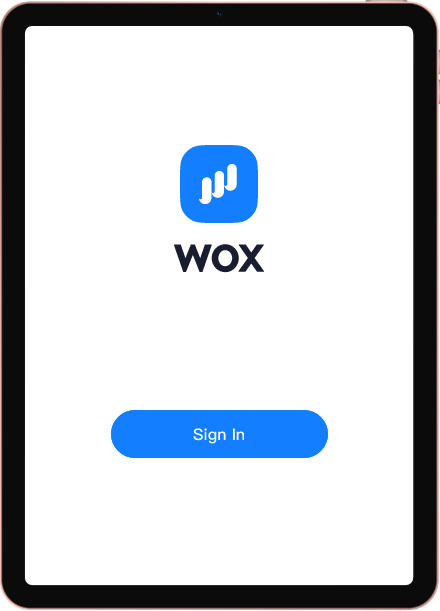
How Visitor Tablet works
Visitor Tablet is the application to help visitor register and check in at front desk. There are many flexibilities to set up visitor information and collection process, but it is very simple for visitors to use.
Hardware Requirements
An 10.1" or larger Android Tablet running Android 7.1 and above is required.
WARNING
iPad is not supported at this time
Kiosk
You may use a kiosk as long as it supports touch and Android OS.

Optional
A tablet stand is recommended.

Pairing
Before you start using a Visitor Tablet, it needs to be paired to a location.
- Download WOX Visitors App from Google Play
- Install App. After launching the app for the first time, a 6-digit pairing code is shown on the screen.
- Login management portal as Administrator. Go to Visitors > Devicess, Click New Visitor Device button
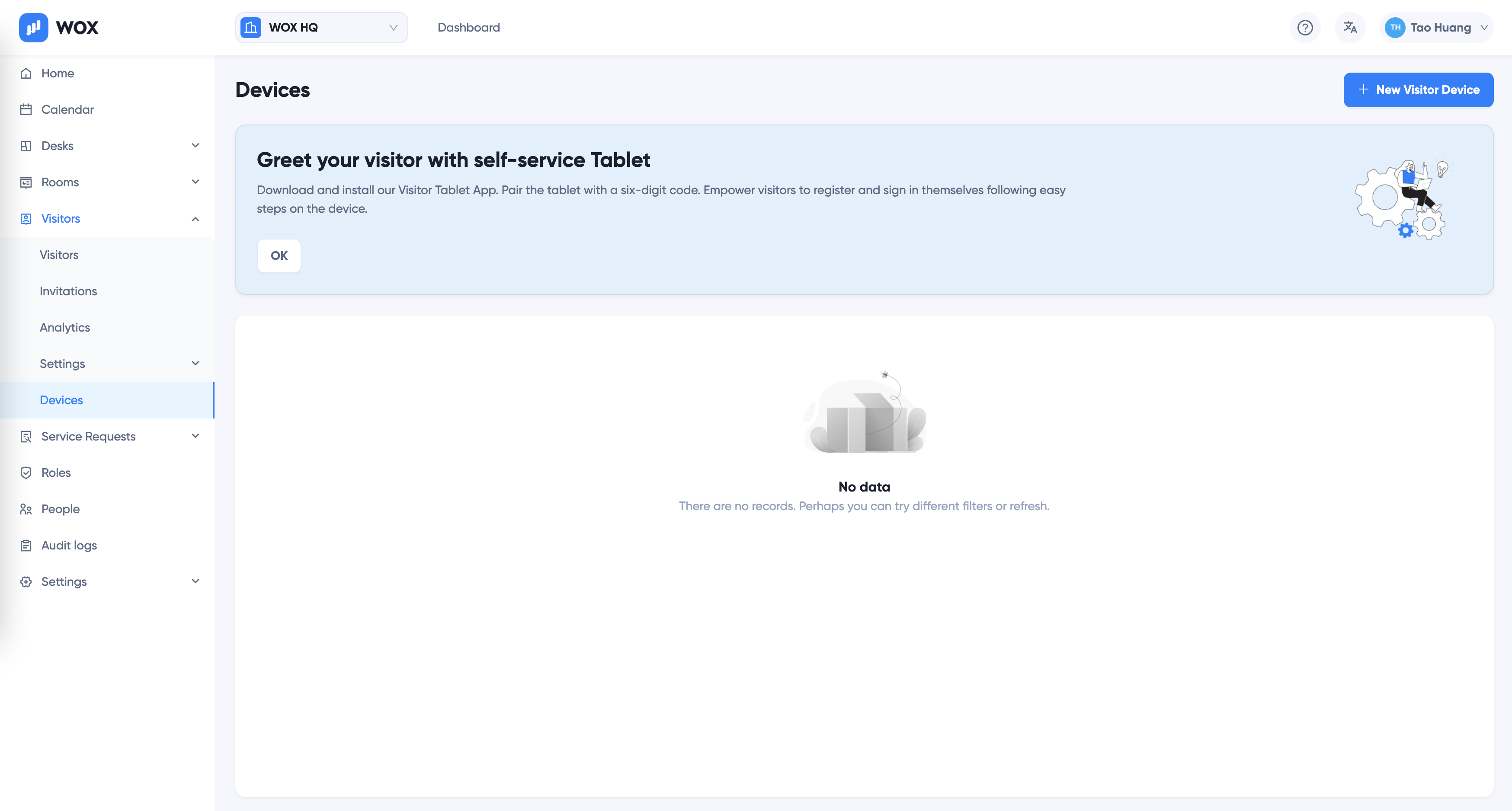
- Enter the 6-digit paring code from the tablet on the portal and click Verify button:
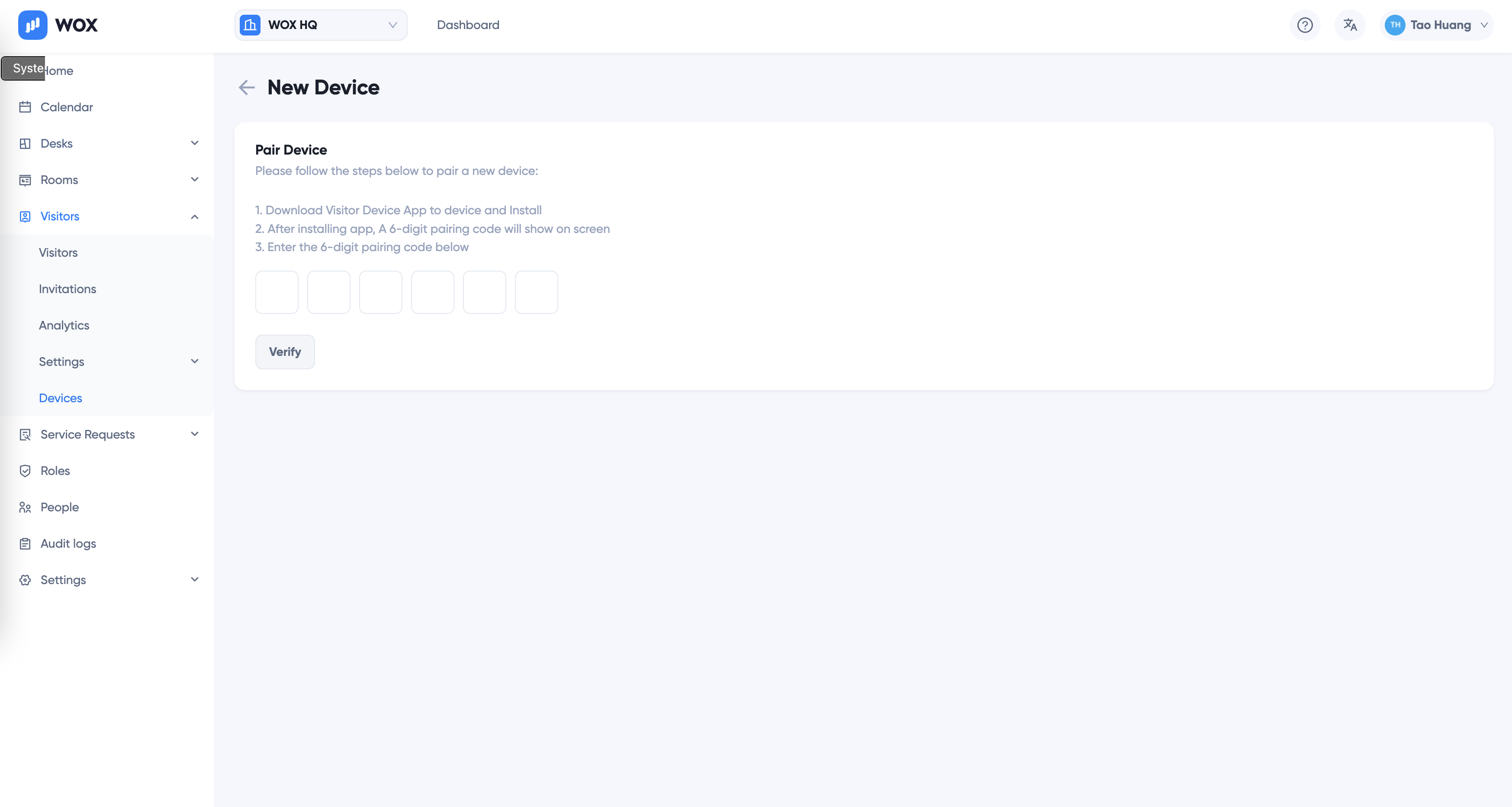
- If the code matches, the Tablet device will immediately enter main screen. If not, wait for 120 seconds for a new paring code.
TIP
If pairing is not successful for a few times, check if your tablet is connected to the internet.
Customizing Tablet
You can customize the look and feel of Visitor Tablet from management portal to match your brand. Go to Visitors > Settings > Visitor Tablet
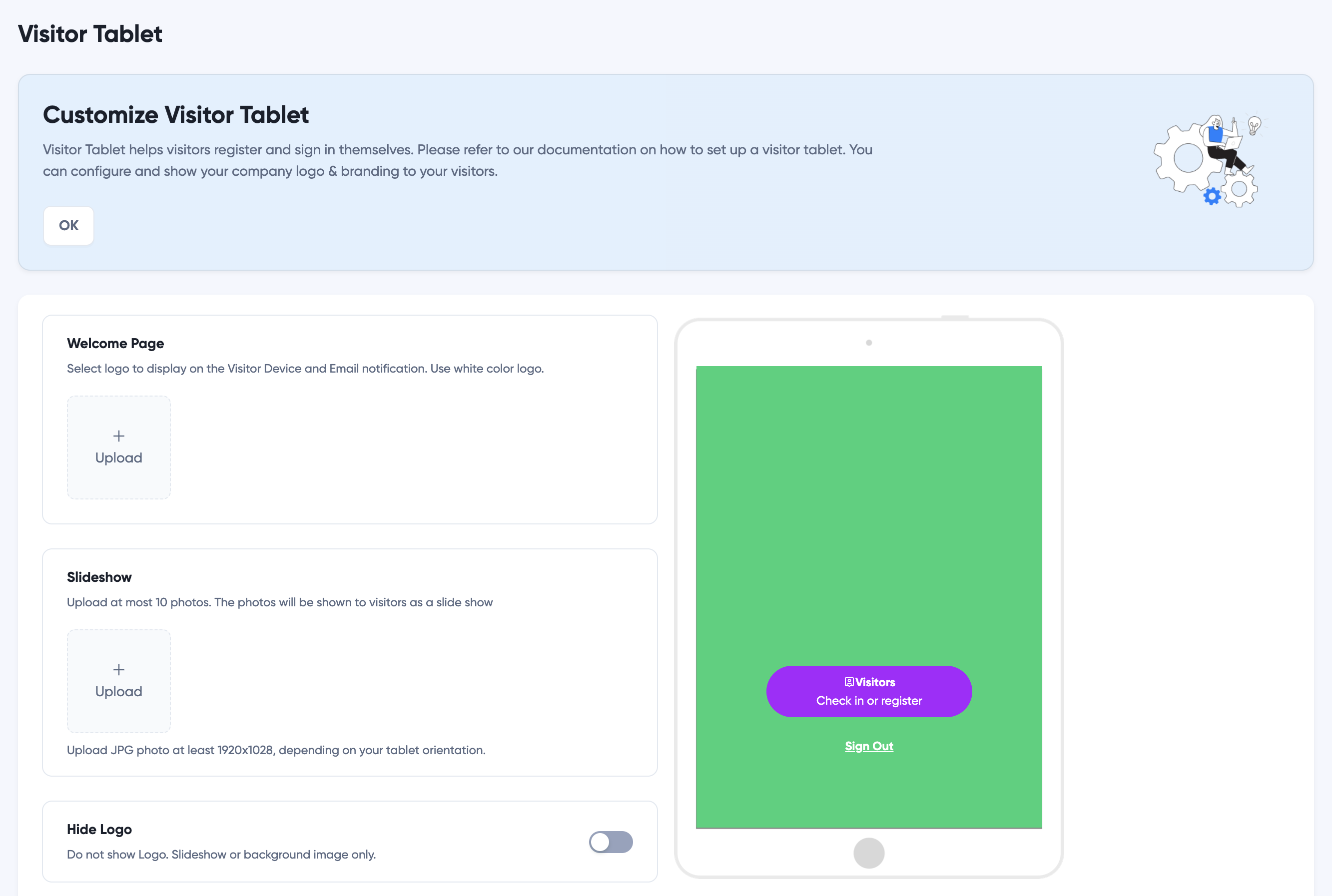
Welcome Screen
LOGO
You can upload your company logo to show on the first screen of the tablet. Select logo to display on the Visitor Device and Email notification. Use white color logo.
TIP
A white-colored logo with transparent background PNG is recommended, as the logo is shown on top of a colored background, or photos.
Background
You may upload one or many background photos for the tablet. If only one photo is uploaded, it will be shown as a static background picture. If multiple photos are uploaded, they will be shown as a slide show, changing every few seconds.
TIP
You may choose to hide logo if there're a lot of colors on the background photo, or add logo directly on the background photos.
Brand Color
You can use your brand color as theme color, which will be shown as background color for buttons and texts.
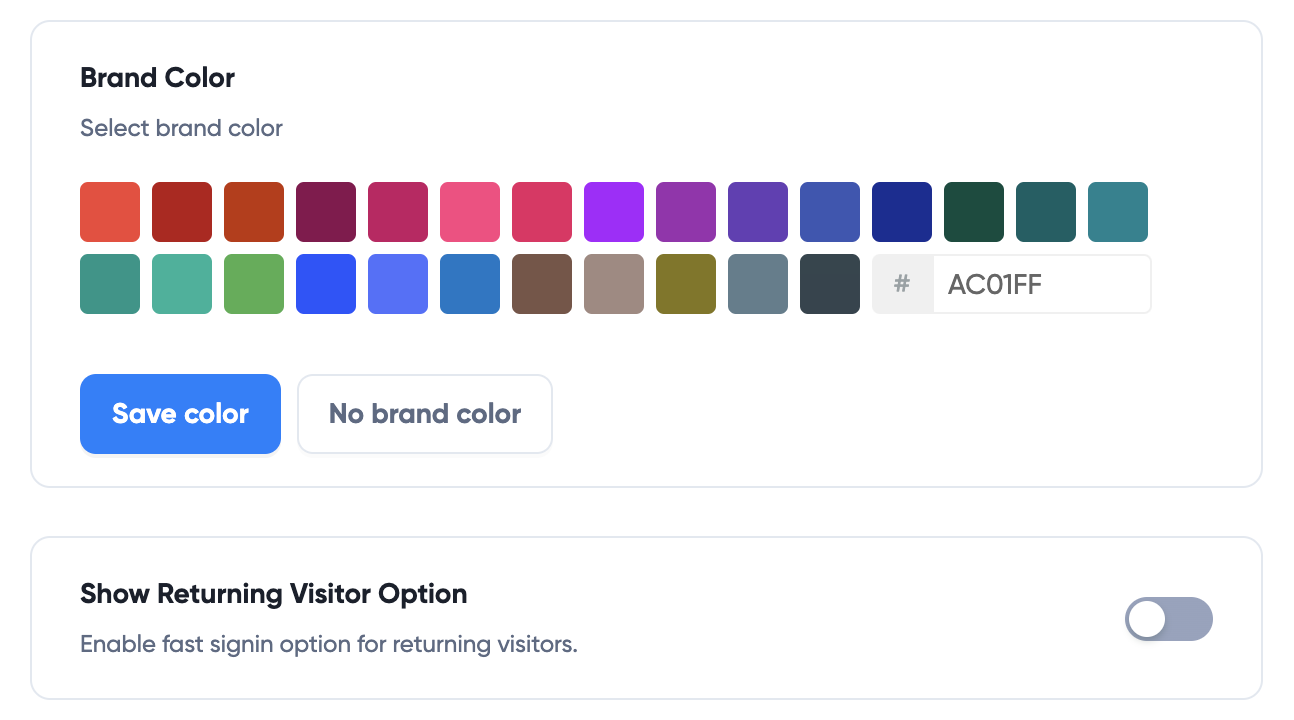
Returning Visitor Option
Whether to show an option for returning visitors to sign in quickly.
Visitor Types
You can create a few visitor types for different visitors. Each visitor type has its own questionnaire, restrictions and requirements, thus making it easy to collect information and maintain security flexibly.
The system automatically creates a few visitor types for you to start with. You can continue editing these types or copy and create new types.
To edit visitor types, go to Visitors > Settings > Visitor Types. See here on how to customize visitor types.
Restarting Tablet
After you make changes to tablet, you may need to restart Visitor Tablet app to take effect. Follow the steps below to restart Tablet App.
Tap the top area of the tablet for 5 consecutive times. A screen will pop up asking for Administrator PIN.
You can find the PIN on management portal. Enter the PIN on the tablet.
You can change settings on the tablet. To reboot or restart app, tap the buttons on the bottom.