Managing Rooms
Administrators can create rooms and manage its settings. Click Rooms > Rooms to add, delete or update rooms.
By default the rooms are displayed as Cards
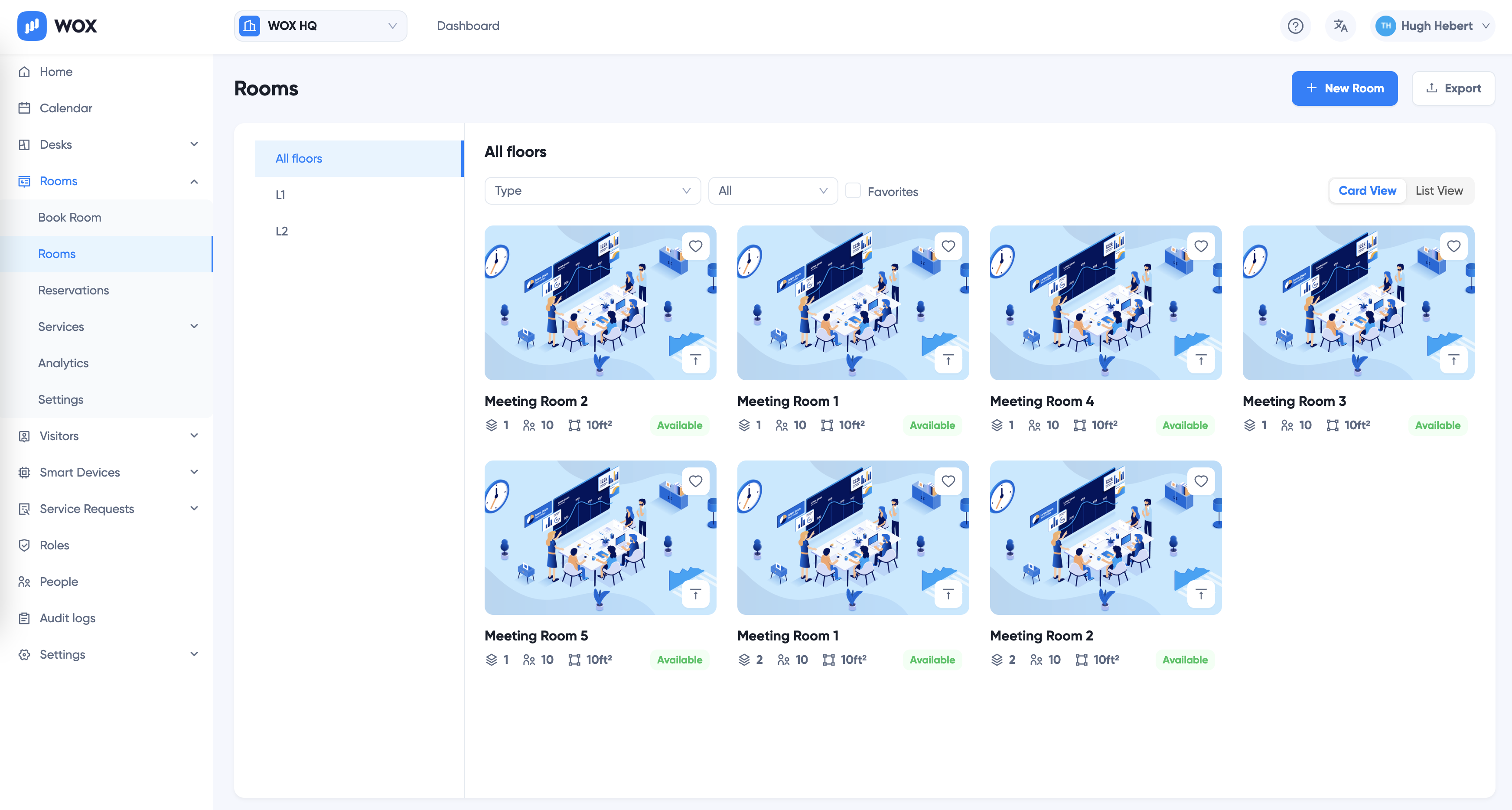
Rooms on all floors are displayed. Select floor on the left to view only rooms on that floor.
List View
Click List View to view rooms as a list
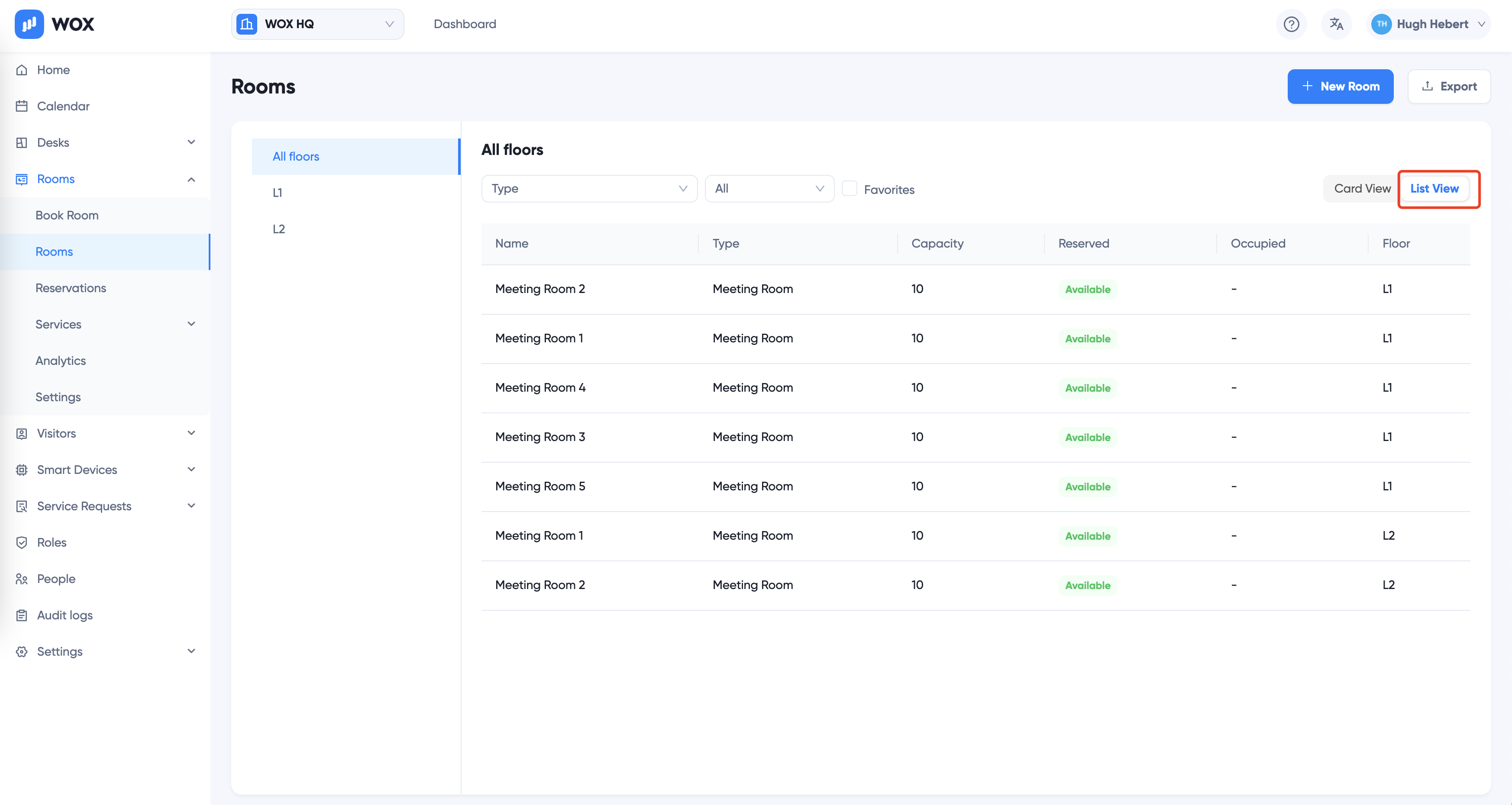
Permissions
TIP
Administrators and all employees can view rooms. But employees don't have permissions to edit rooms or change their settings.
What employees can do with Rooms
- View Room size, capacity, floor and general information such as Open Hours, Reservation rules, notices and devices
- Favorite rooms. Favorited rooms are displayed on their mobile app homepage for quick booking.
What employees cannot do with Rooms
- Add, delete or edit rooms and its settings or devices
- Change the order Rooms are displayed. Administrators can put some rooms on top of list for ordering.
- Export rooms
Export Rooms
Administrators can click Export button to export rooms as a file.
Room Details
Click on a room card to see details of the room
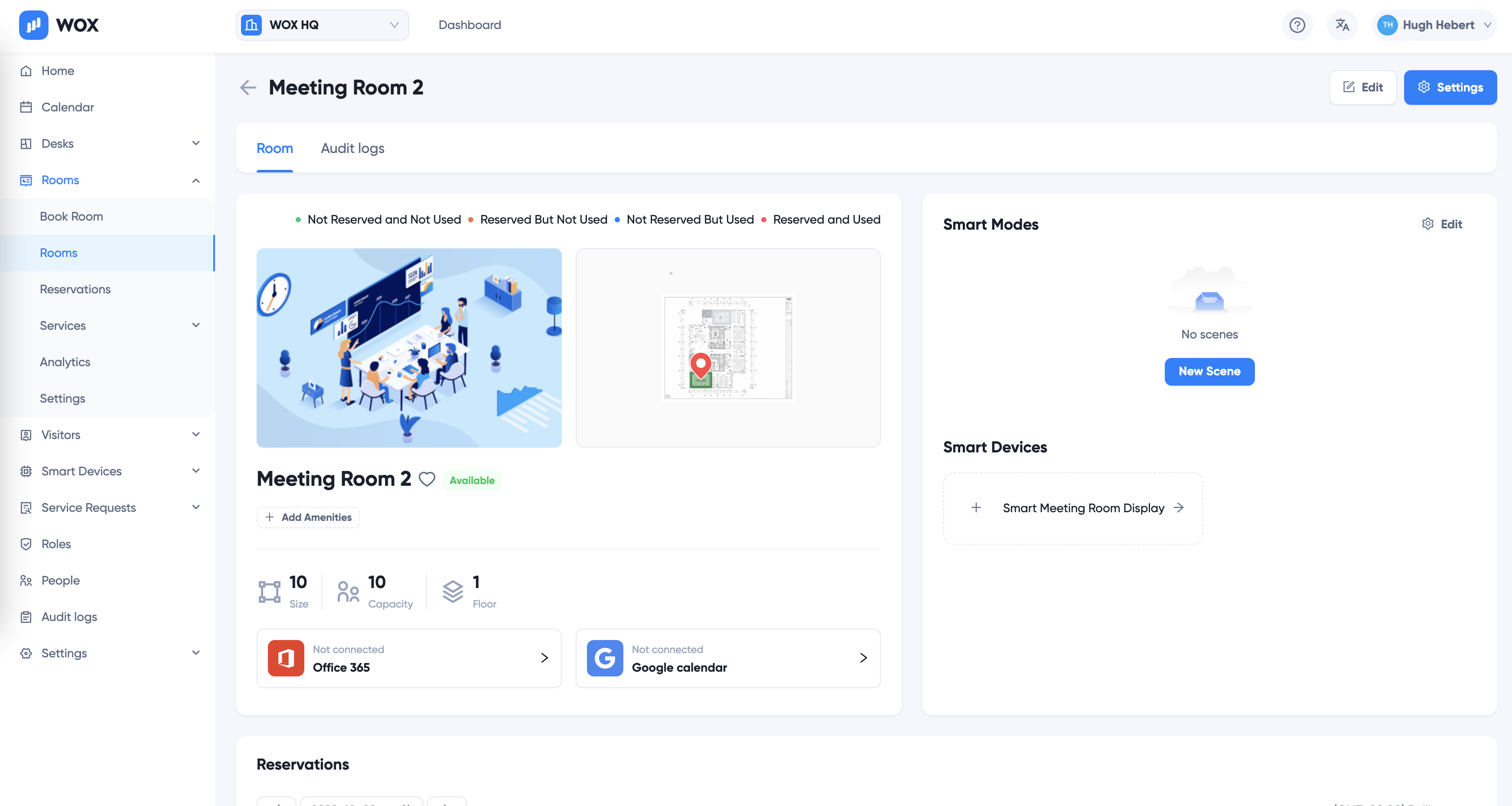
Size and Capacity
Room size is the physical area it occupies. Room Capacity is how many people the room can hold. When searching for a room, users can filter rooms by its capacity.
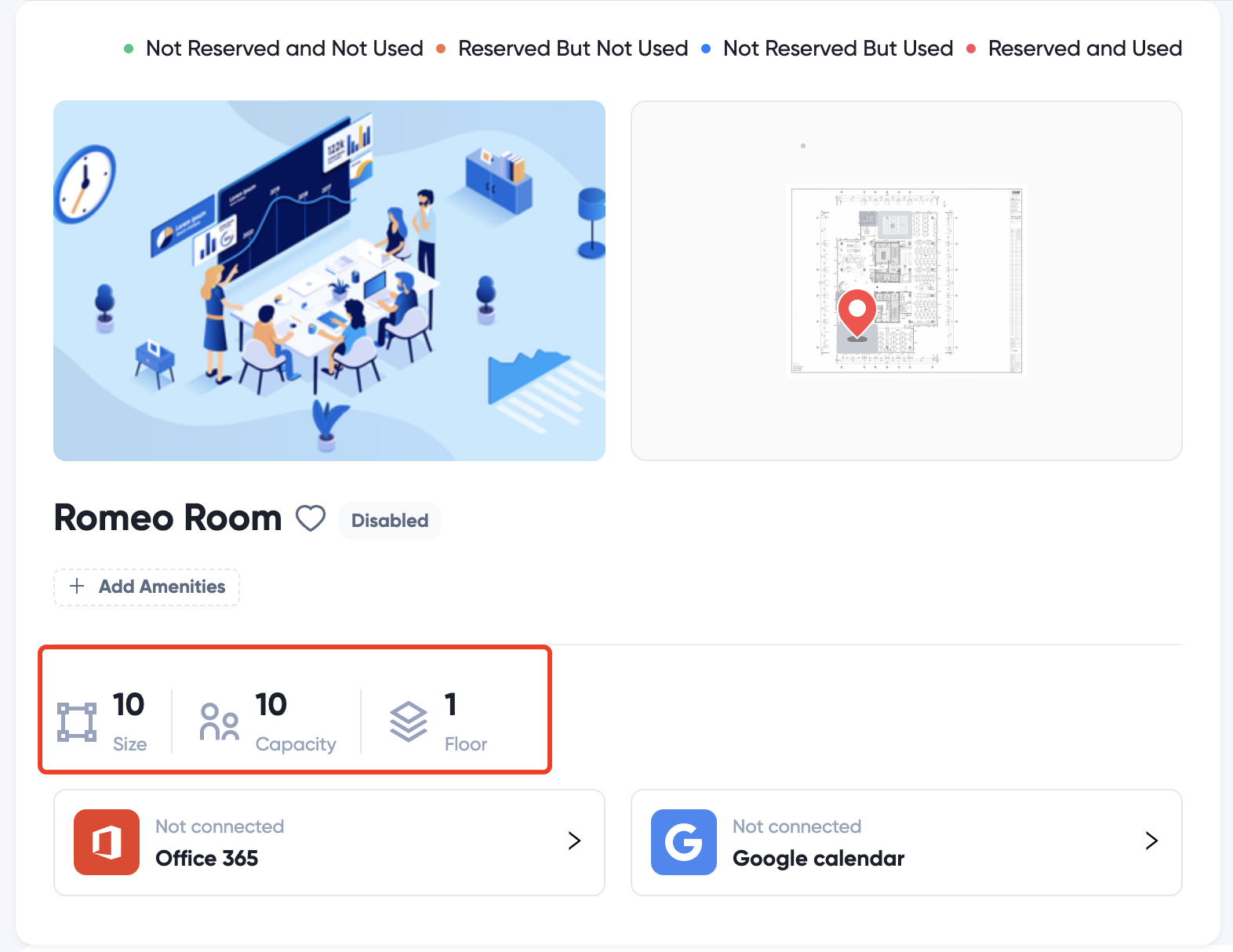
TIP
You can set the size unit to Square Meters or Square Feet in Location Level > Settings > Settings
Room photos
Uploading a photo of room makes it easier for users to find their familiar room.
Disable a room
If you don't want users to book a room, but still want to keep its bookings data, you can disable a room:
- Go to the Room detail page
- Click "Edit" button on the top right
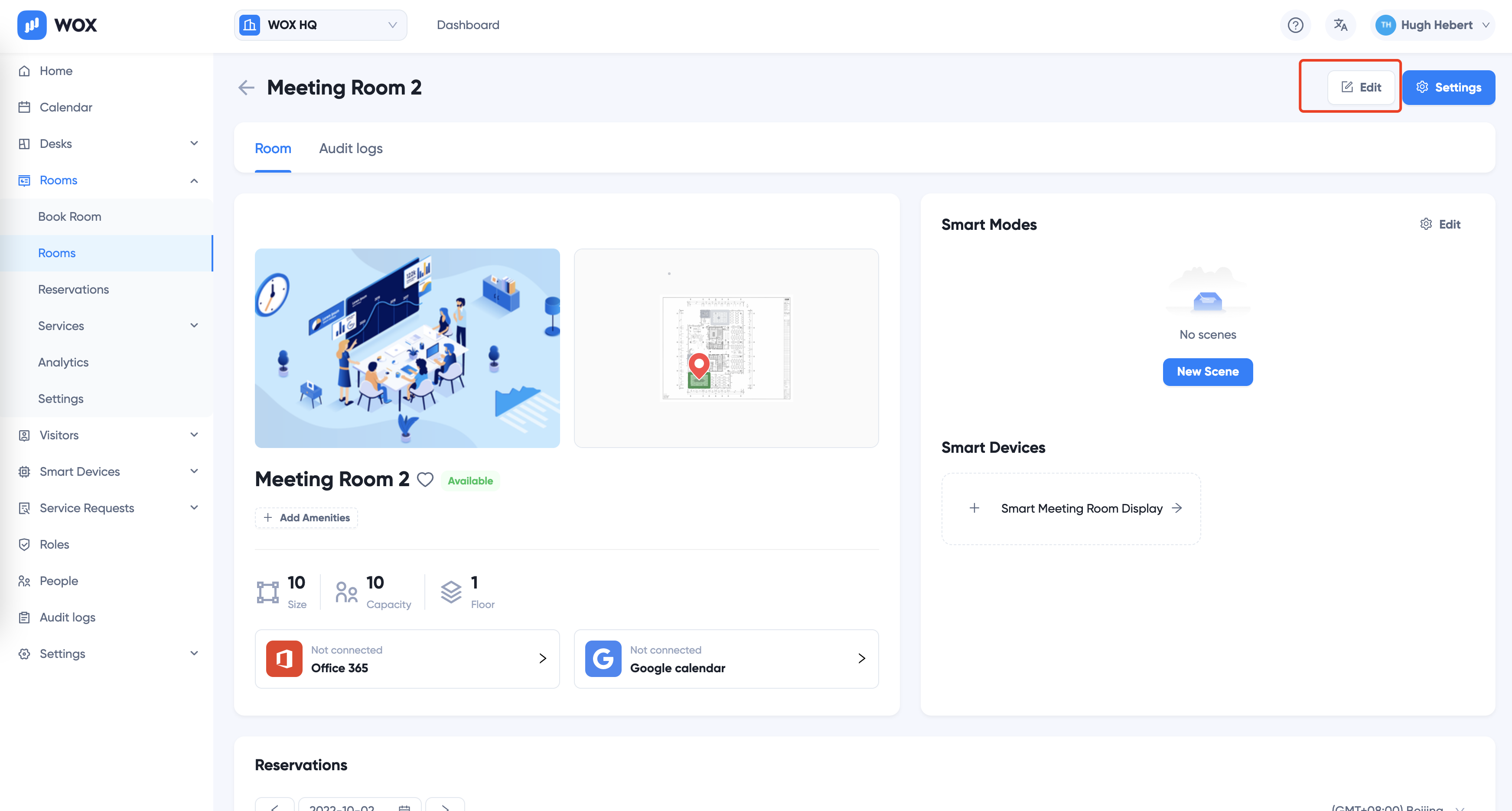
- Check "Disable" option and click Save.
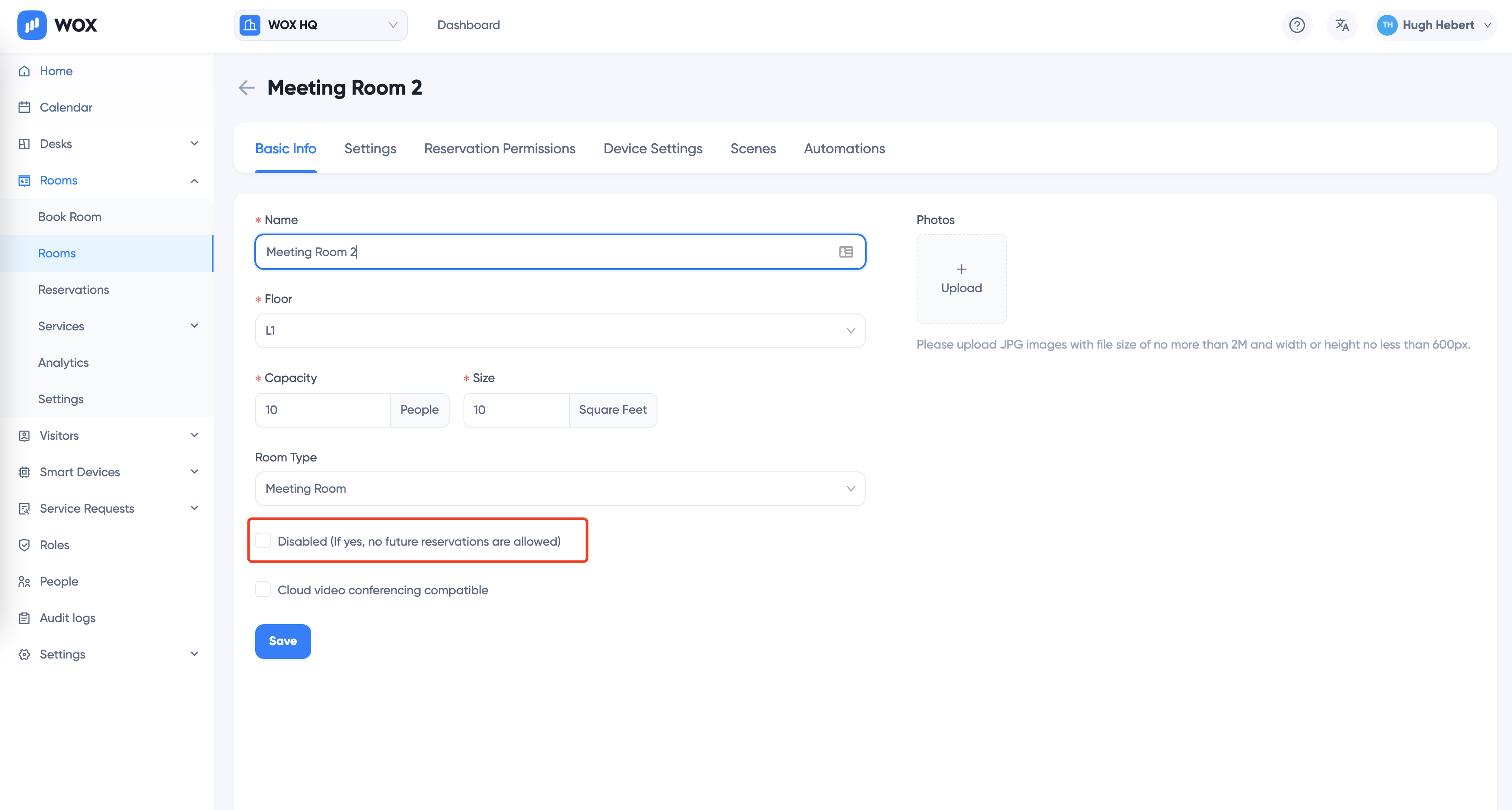
If disabled, an alert message is shown on the room page.
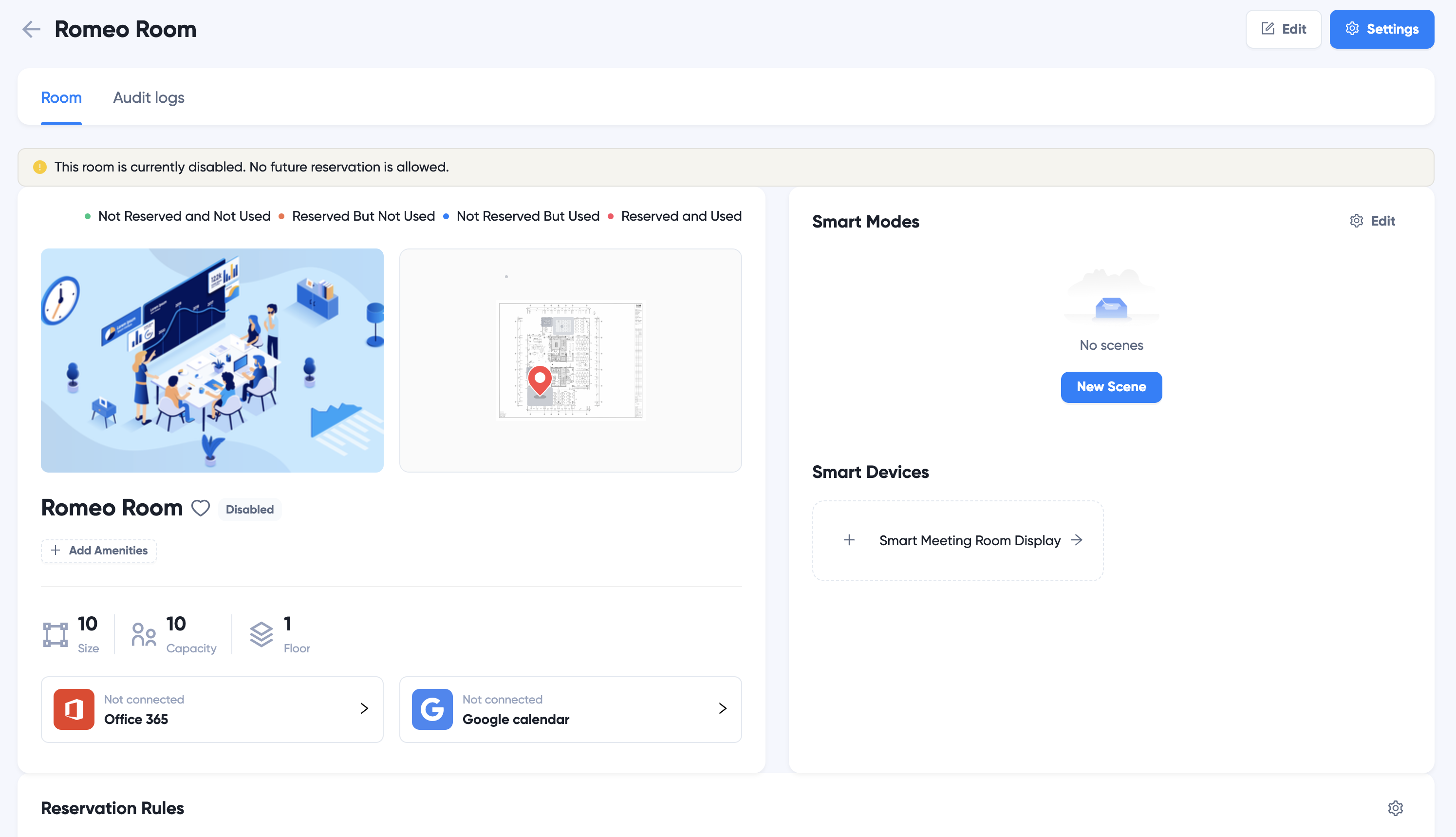
The room will not be shown to users in lists and search results. No further bookings are allowed. If you want to resume booking, simply uncheck the Disable option and save again.