Okta
Okta is an identity management service provider that allows employees to login various services using single sign-on.
What this does?
- Synchronize employee accounts from Okta to WOX
- Allow employees to login WOX using Single Sign-On.
Pre-requisites
- Okta Administrator account
- WOX Space Administrator account
SCIM Tenant URL and Token
In order to set up SCIM, you need to get Tenant URL and Token from WOX. You can login to WOX as a space administrator, click Space > Integrations > SCIM, click Configure button to get Tenant URL and Token. Take a note of these values.
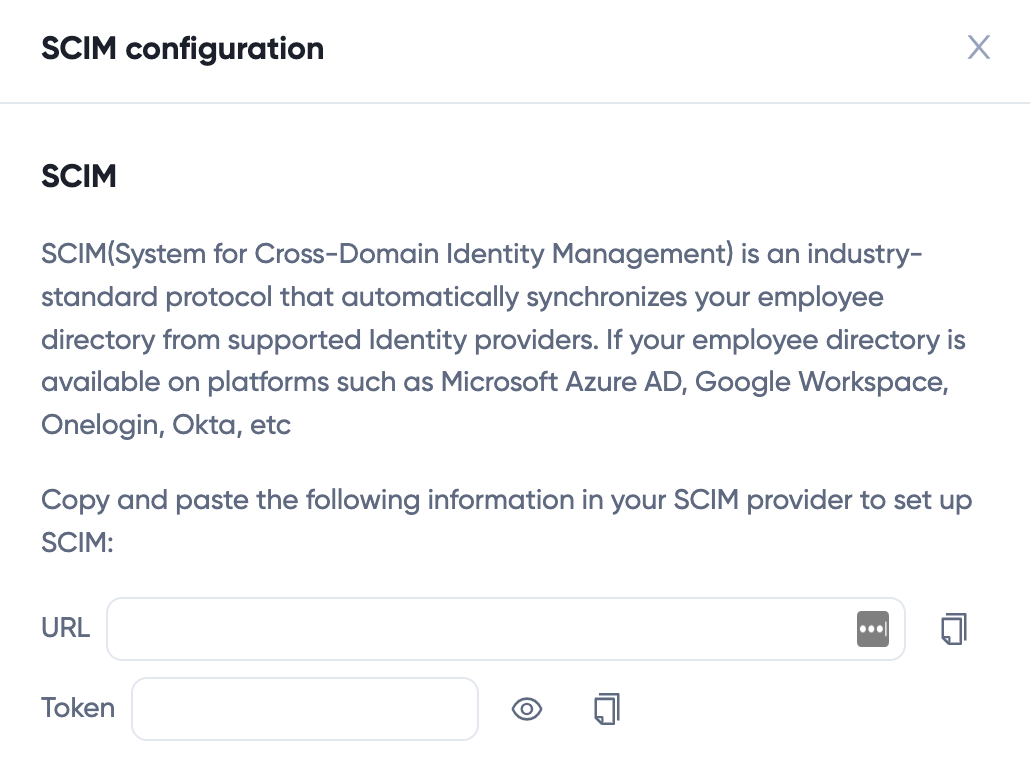
Okta
- Login Okta as Administrator.
- Click Create App Integration:
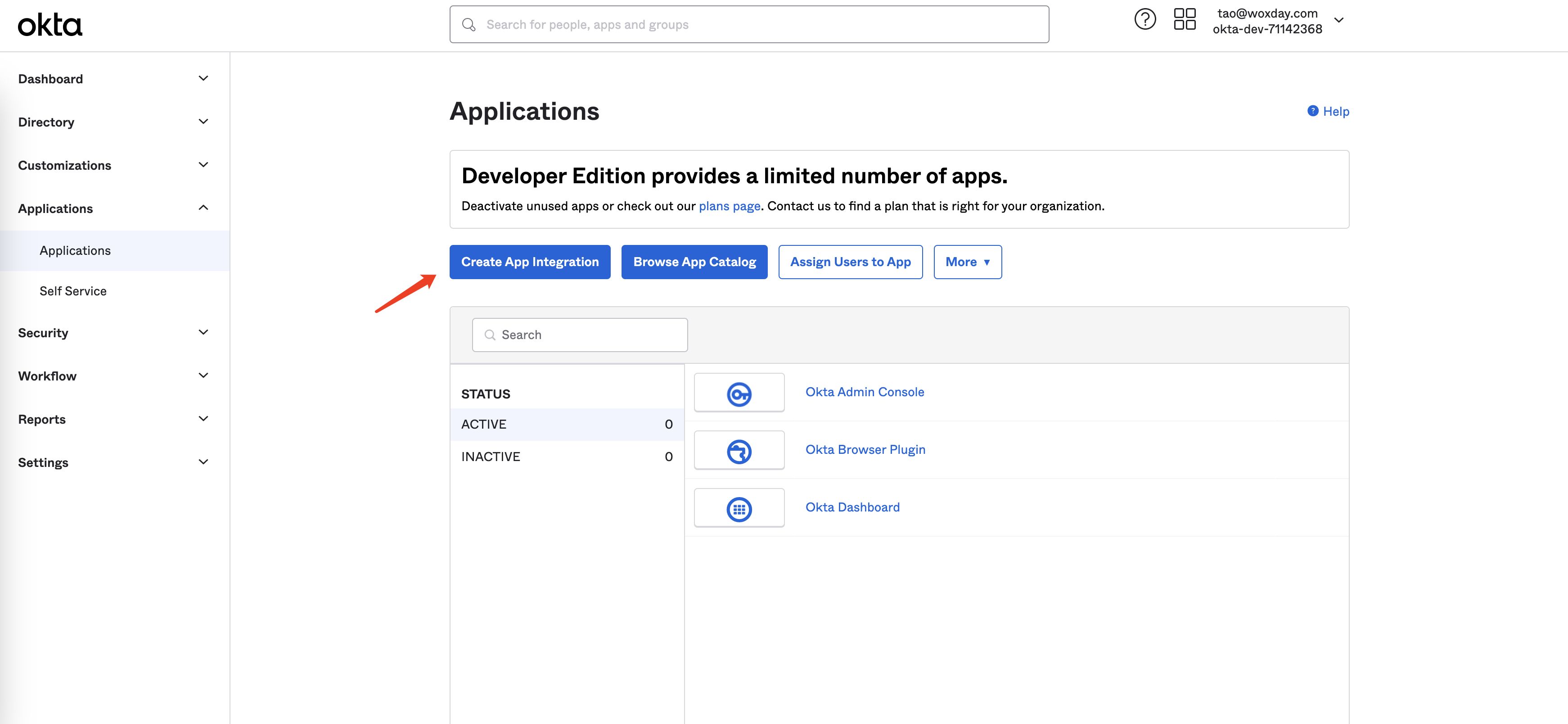
In the popup window, select SAML 2.0 and click Next
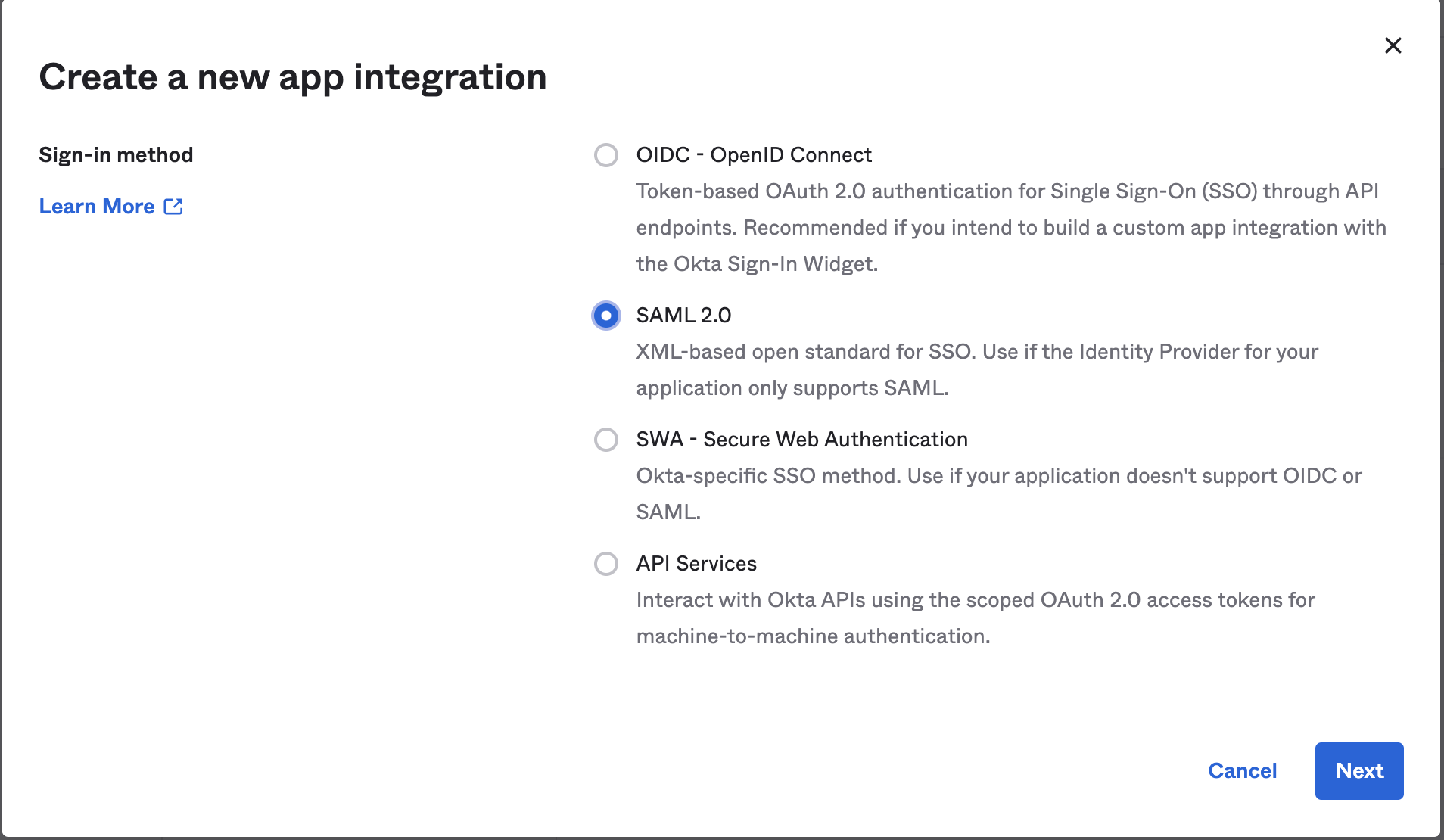
- In the new application form, enter an application name, such as "WOX" and click "Next"
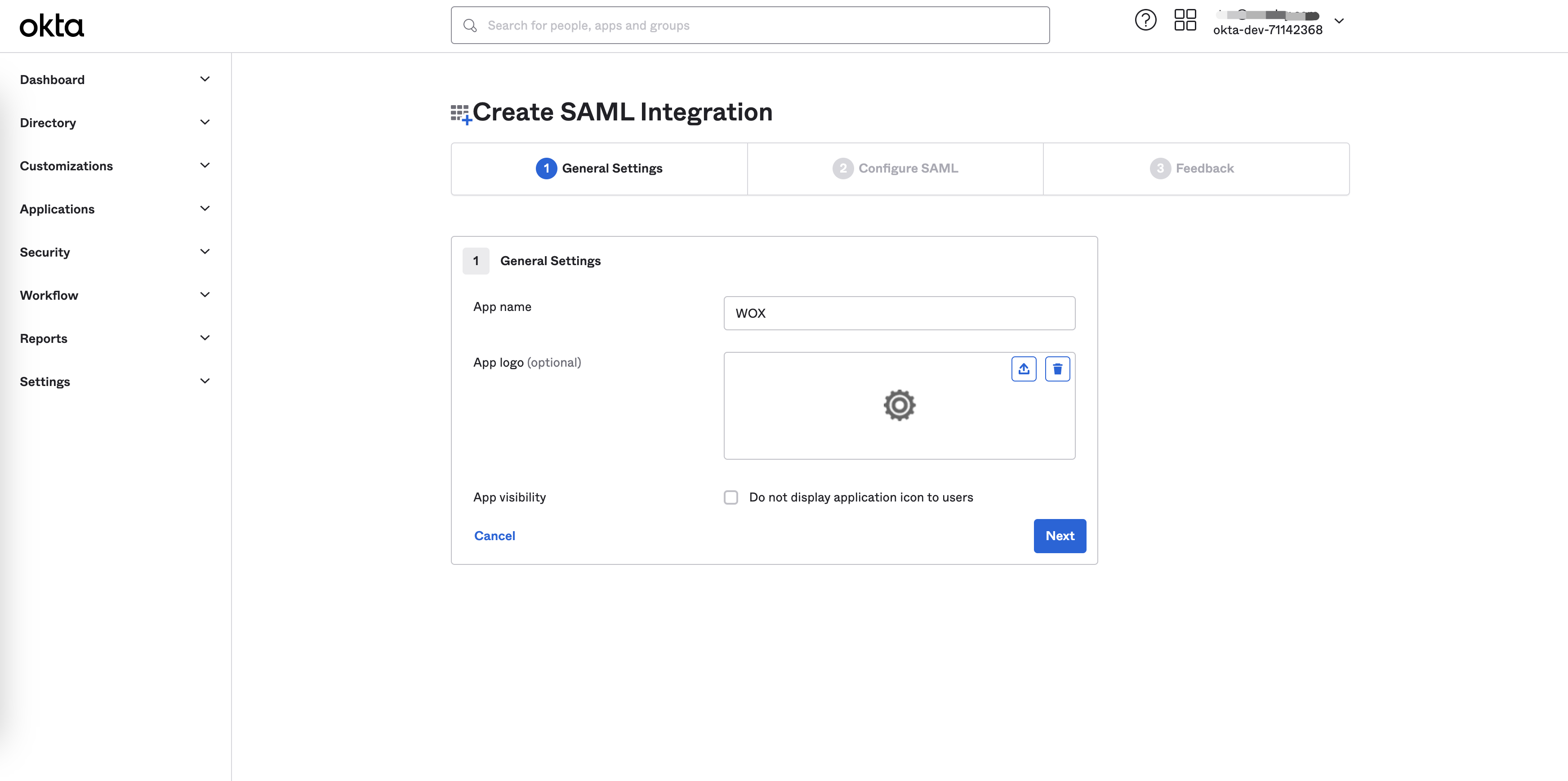
Follow SSO to create an SAML SSO App.
In the newly created app, click General tab, then Edit:
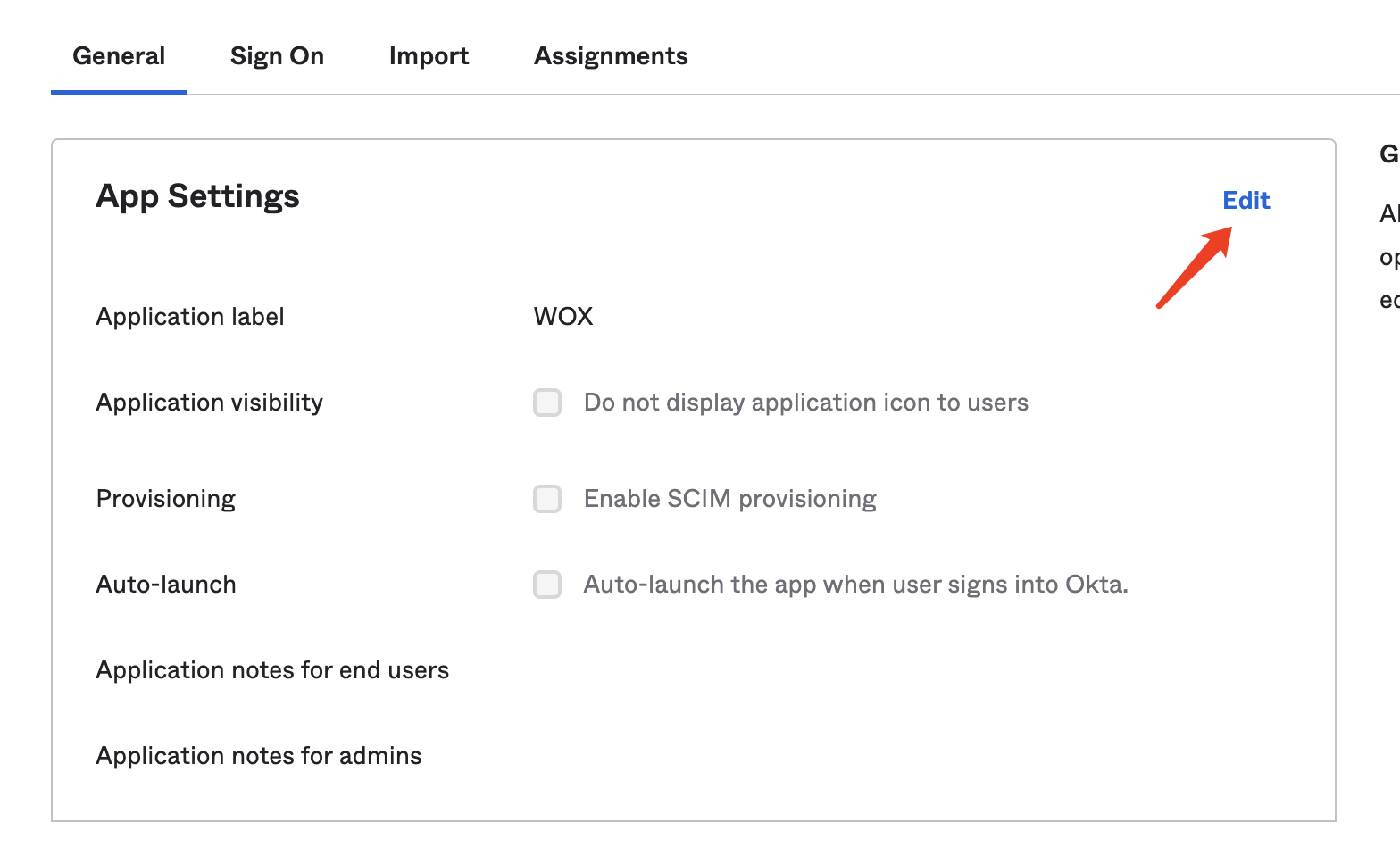
Click Enable SCIM Provisioning and click Save.
From the integration's settings page, choose the Provisioning tab. The SCIM connection settings appear under Settings > Integration. Click Edit.
Fill in the form as follows:
SCIM base URL: https://api.woxday.com/scim/v2 Unique identifier field for users: email. Supported provisioning actions: Import New Users and Profile Updates, Push New Users, Push Profile Updates Authentication Mode: HTTP Header Authorization: [token above]
Click "Test Connector Configuration" to verify connection is successful.
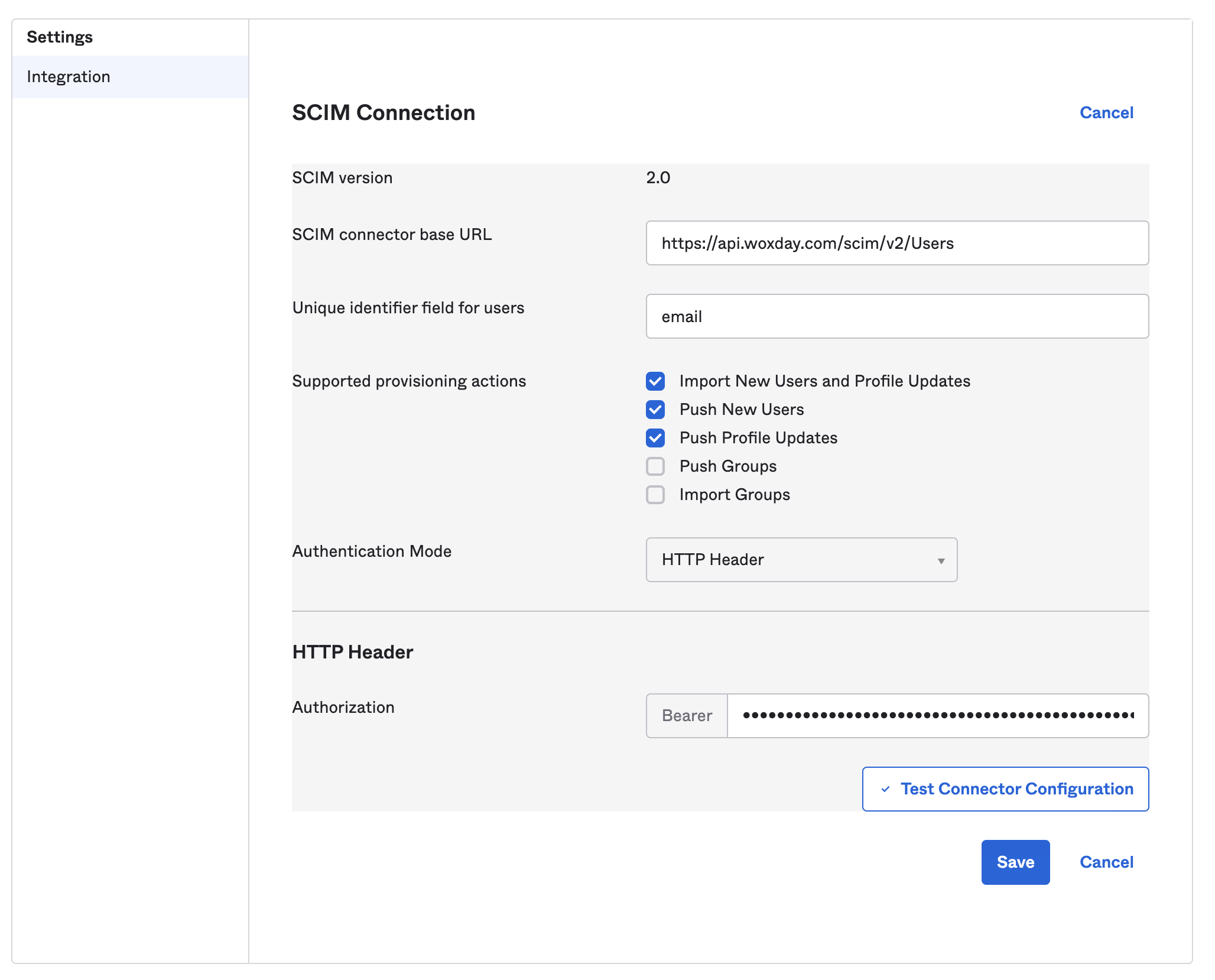
You should see a successful popup:
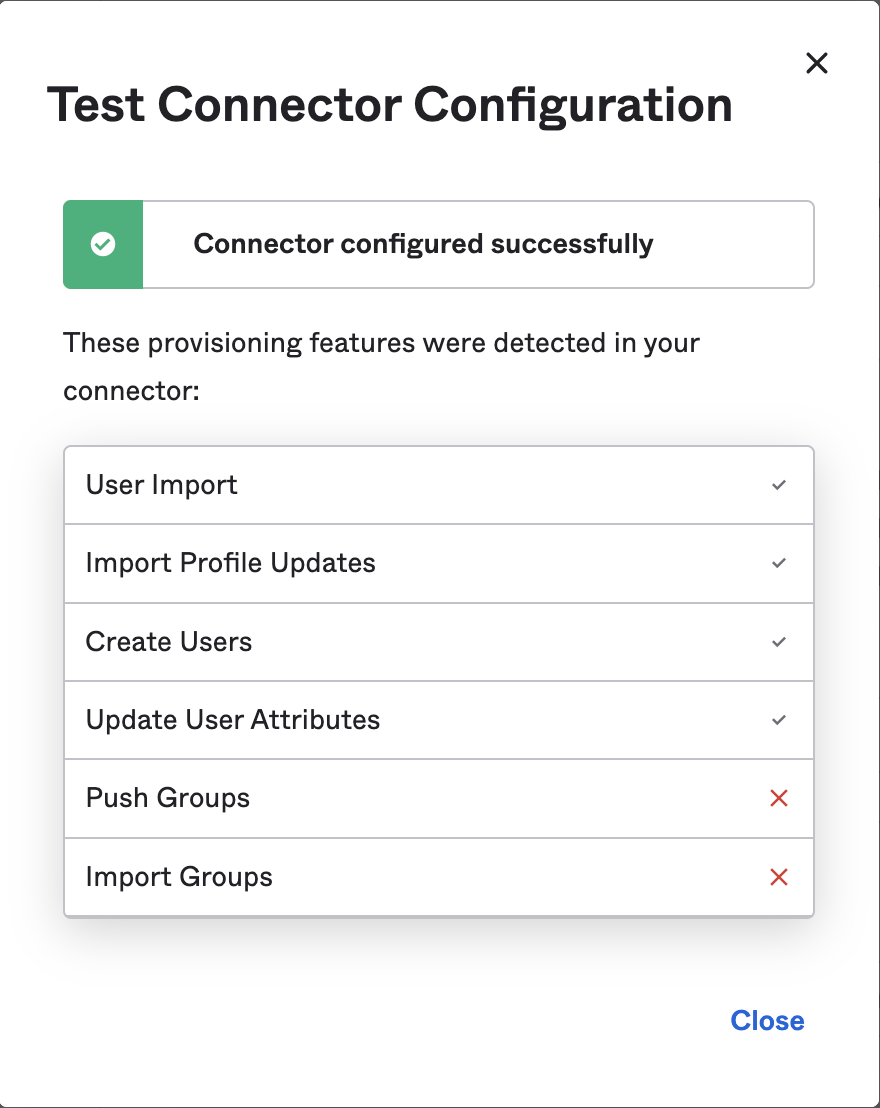
Click Save button.
:::note
Ignore the error of Push Groups and Import Groups. They're not necessary.
:::
- In Provisioning tab, click Settings > To App, click Edit, check all options except Sync Password, click Save
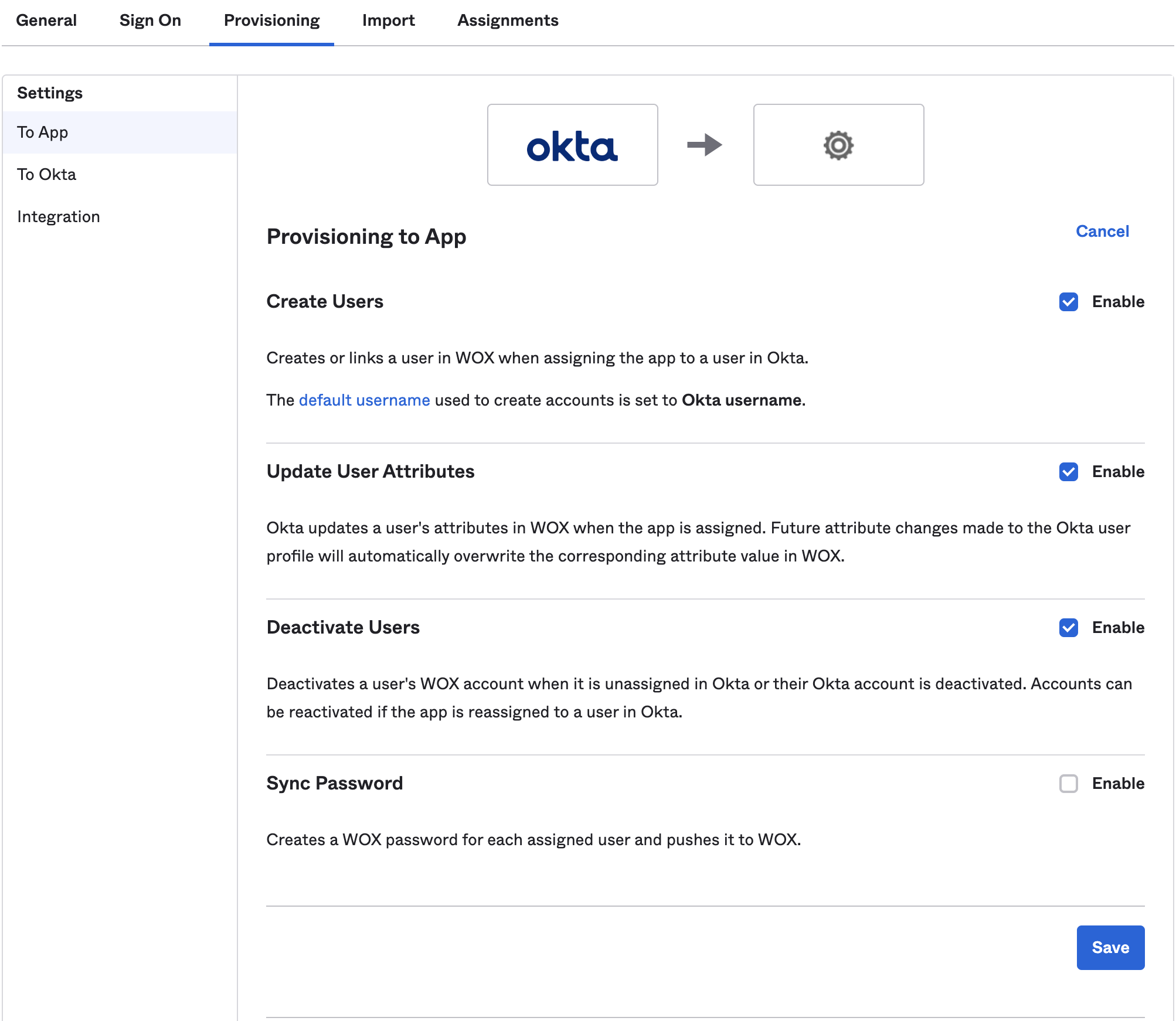
Activate and Deactivate users
When Okta users and groups are added to assigned application, the user is activated in WOX.
When Okta users and groups are removed from assigned application, the user is deactivated in WOX.
When users are deactivated in Okta, the user is deactivated in WOX
Assign users to WOX in Okta
- Click Assignments tab in Okta
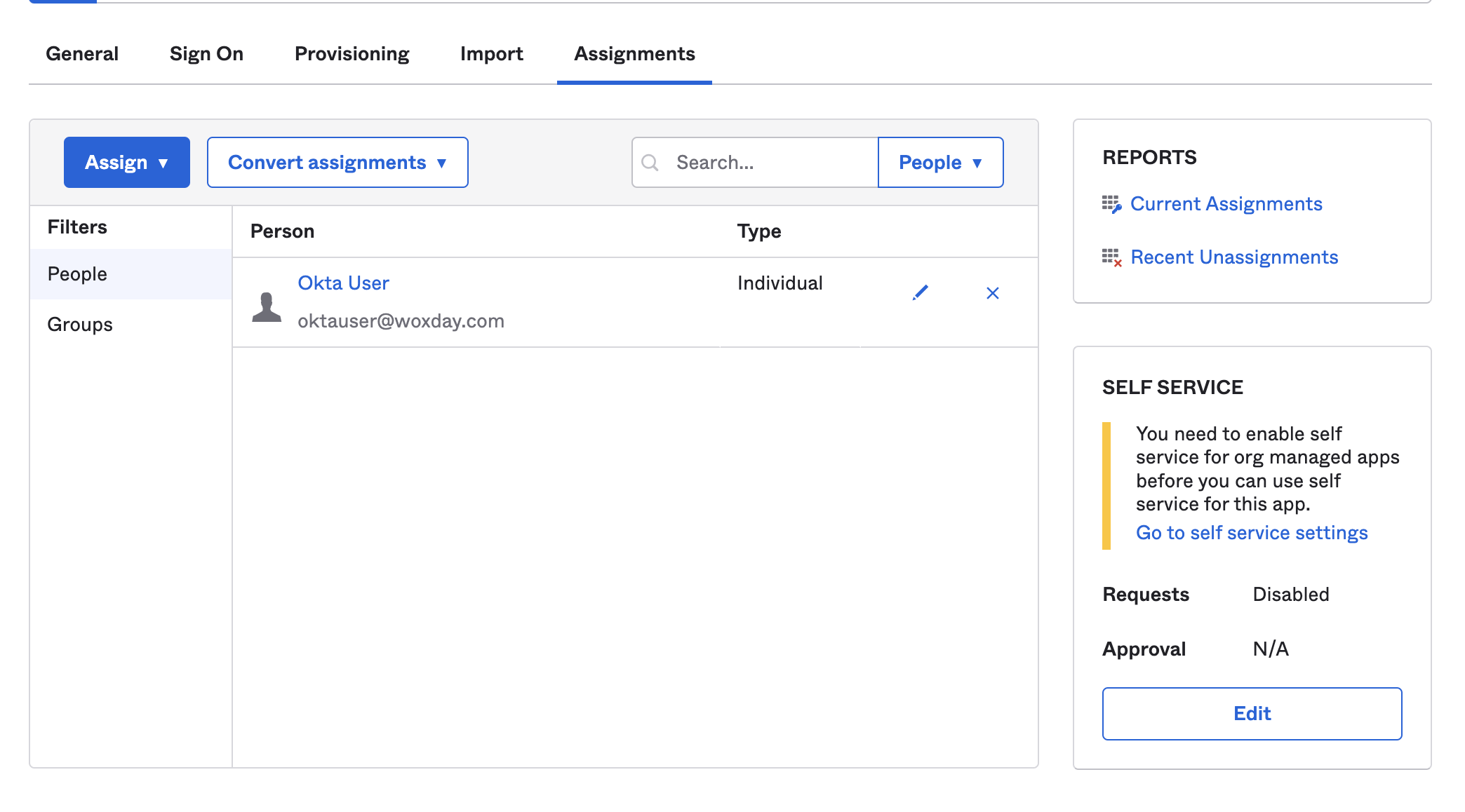
- Click Assign then select Assign to Group
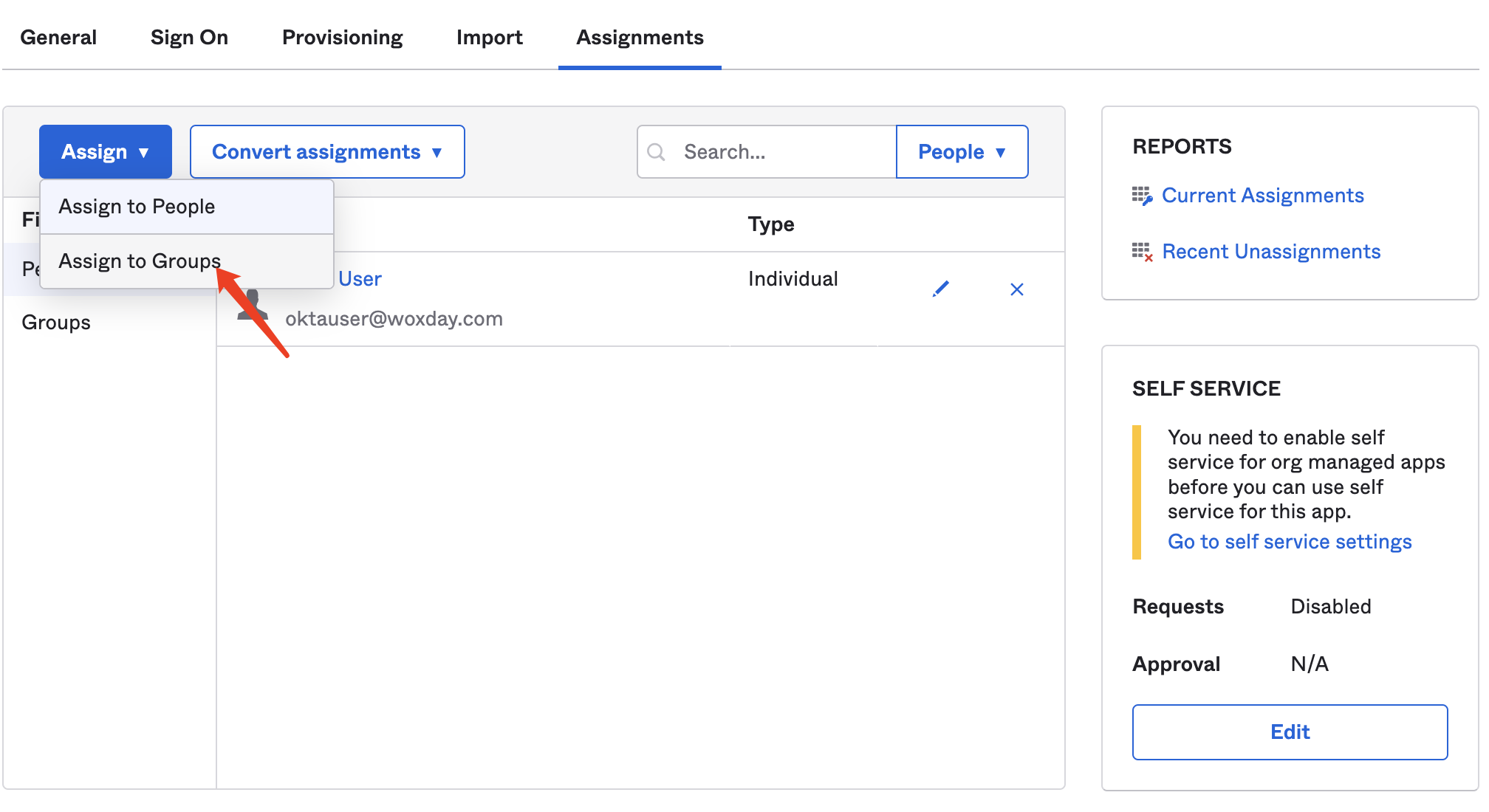
or you can assign to individual users by selecting Assign to People
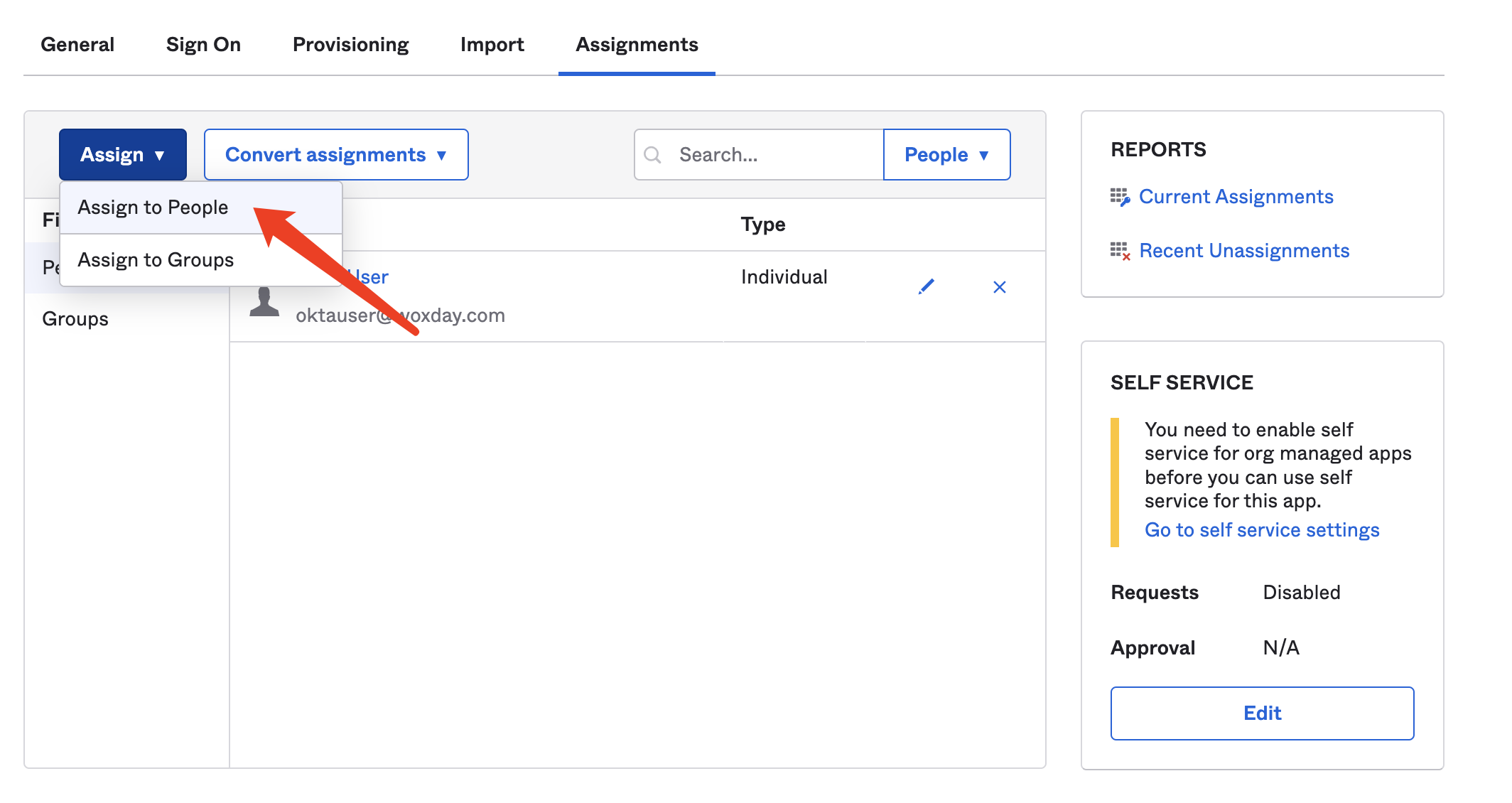
- Select group and click Assign button. All users in the group will be synchronized to WOX.
View logs
Click View logs to examine all logs
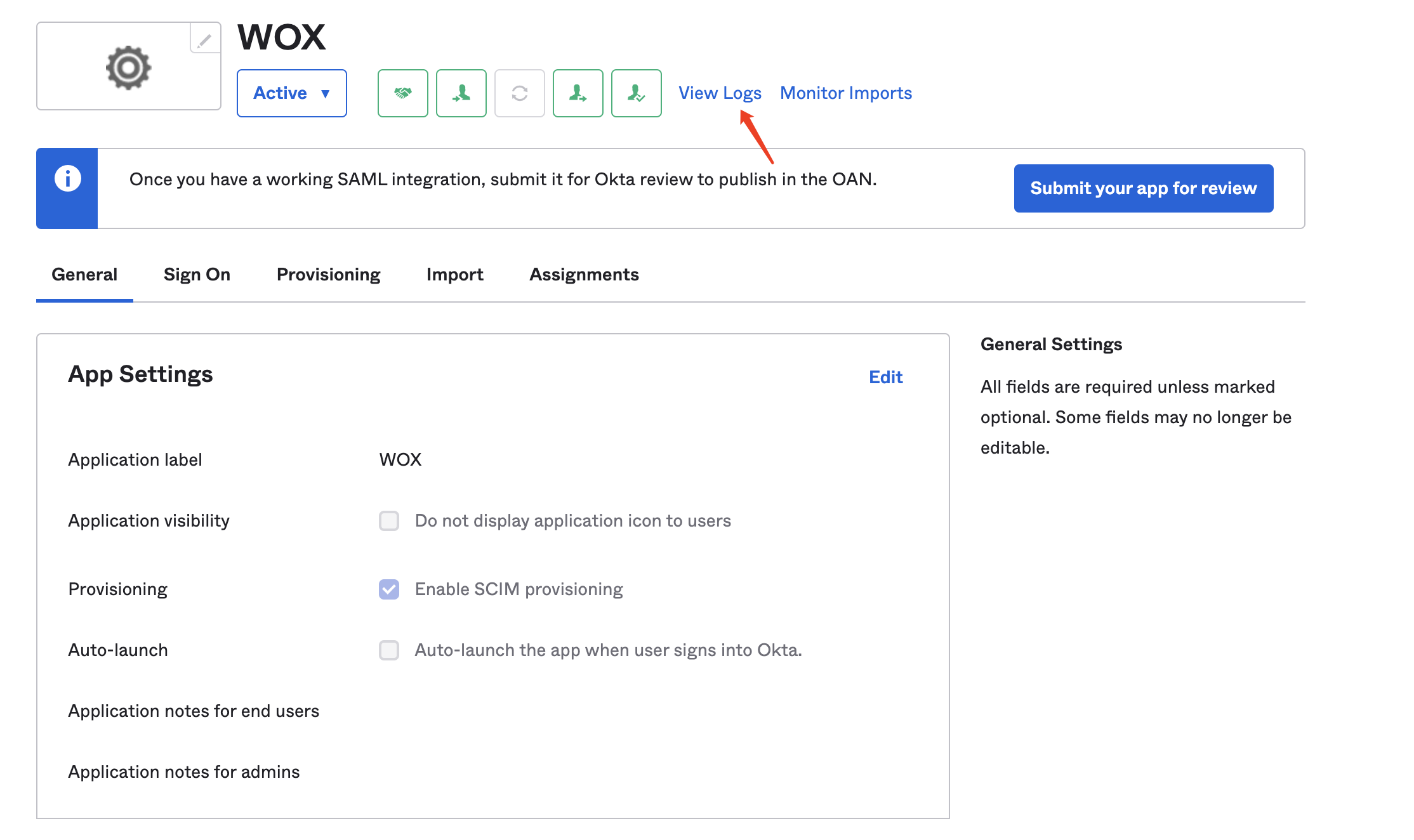
You can see if user has been pushed to WOX successfully:
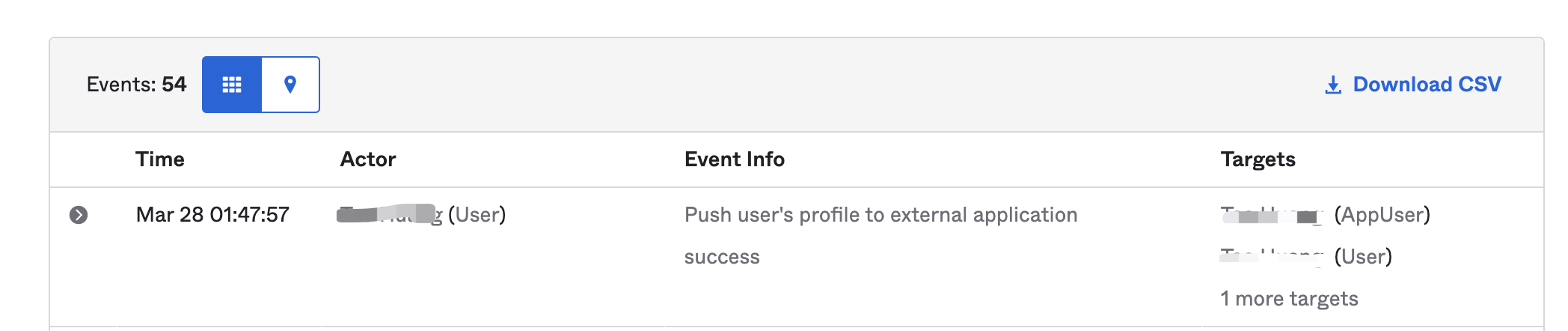
TIP
Set up Single Sign-On when you're done.