Import and Assign Users
Now that you have added some desks and rooms, you can start booking them. However, to allow other employees to book resources, you need to create or import their user accounts into WOX.
Import Users
There are many ways to import users into system:
Add User Manually
To add user manually, go to Location Level > People, click + New Employee button
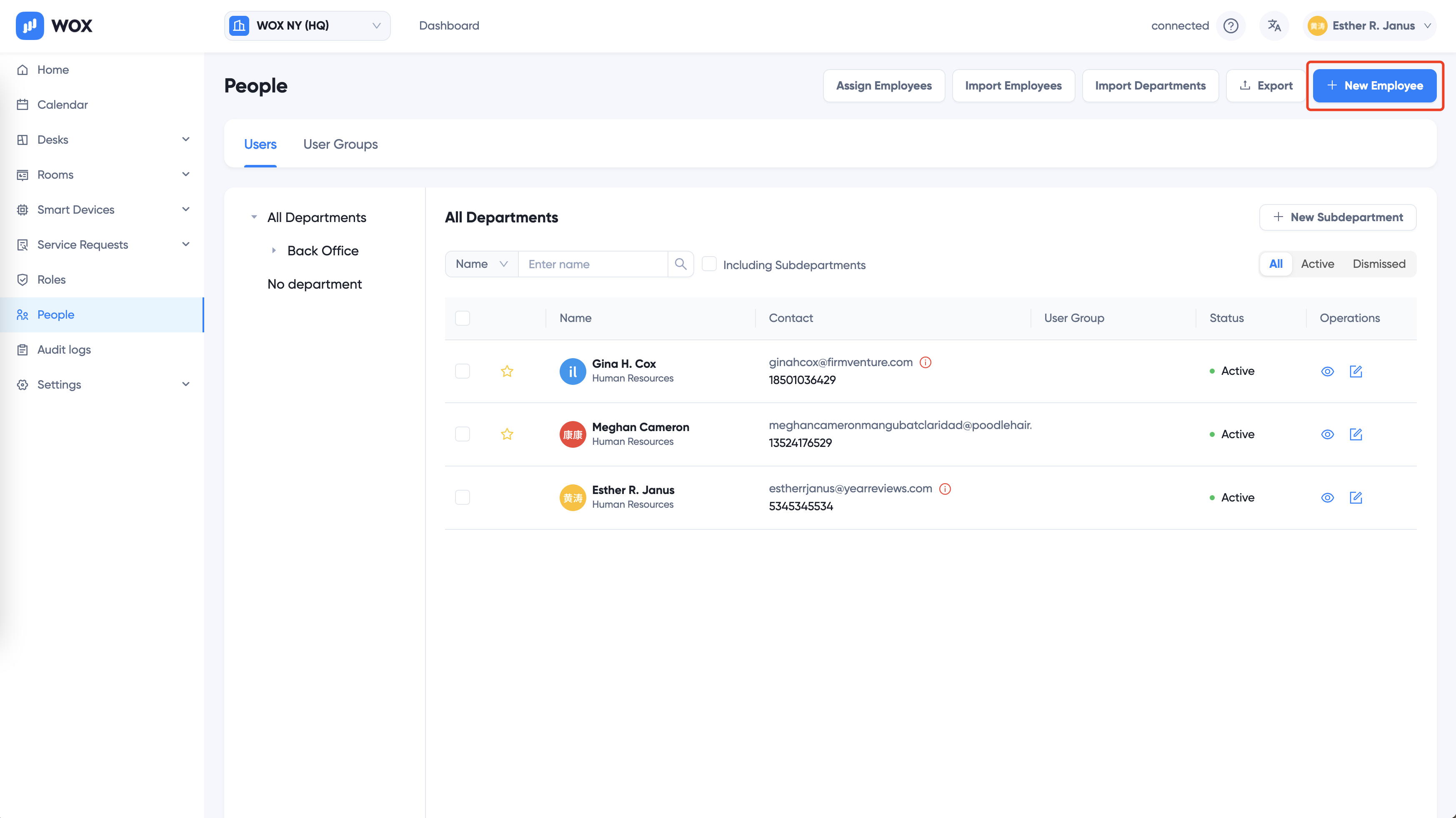
Enter details for the new employee:
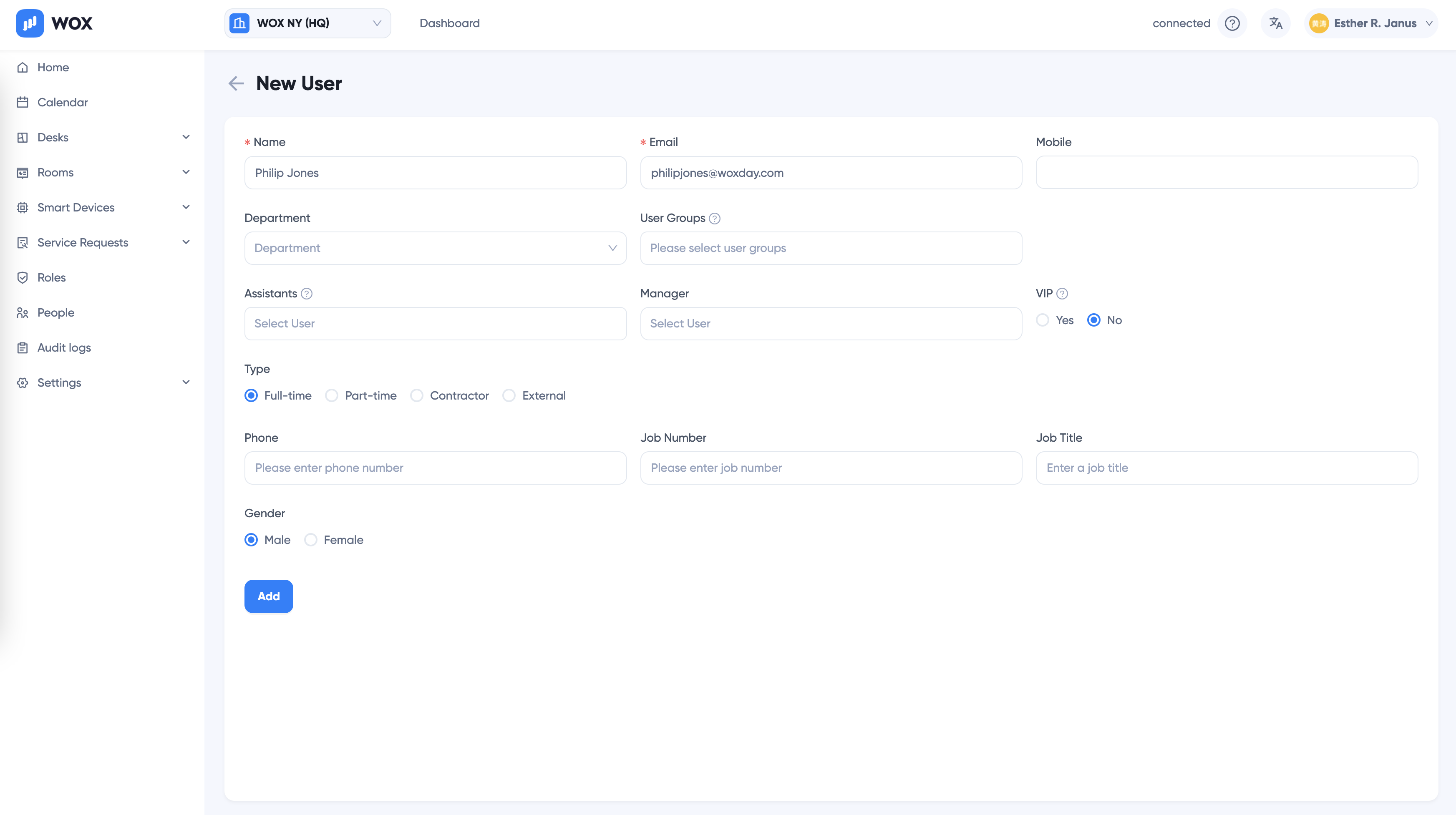
- Name: full name of the employee
- Email: organization email address of the employee
- Mobile: mobile phone number
- Departmetn: the department of the employee
- User Groups:
- Assistants: the assistant of the employee. View here for more on Assistants.
- Manager: the manager of the employee
- VIP: whether the employee is VIP. View here for more on VIP employees.
Click Add button to create employee. Repeat the process to add more employees.
Import Users using Excel
To import users in a batch using Excel file, go to Location Level > People, click Import Employees button:
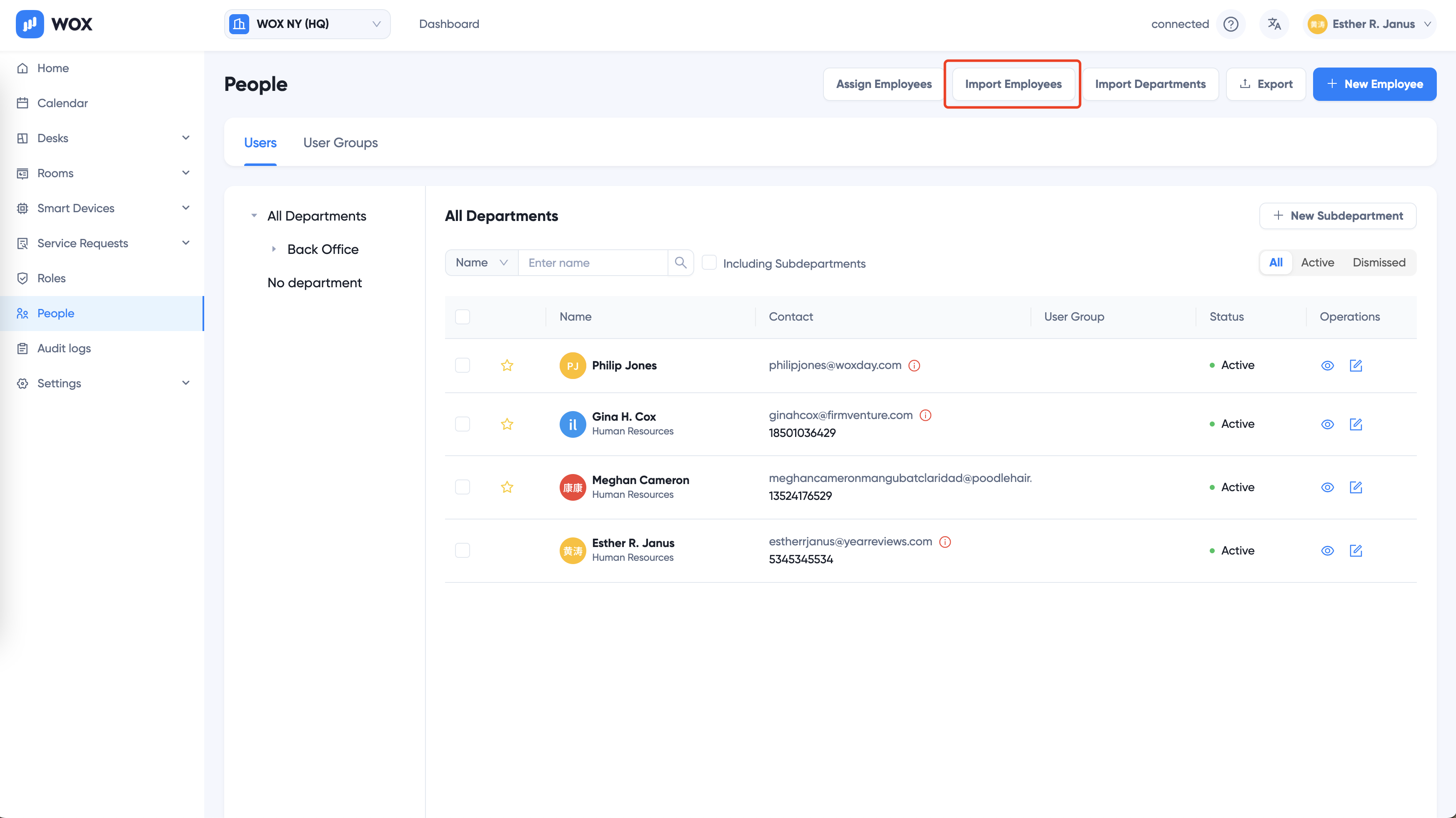
In the dialog, click Excel Template to download the template
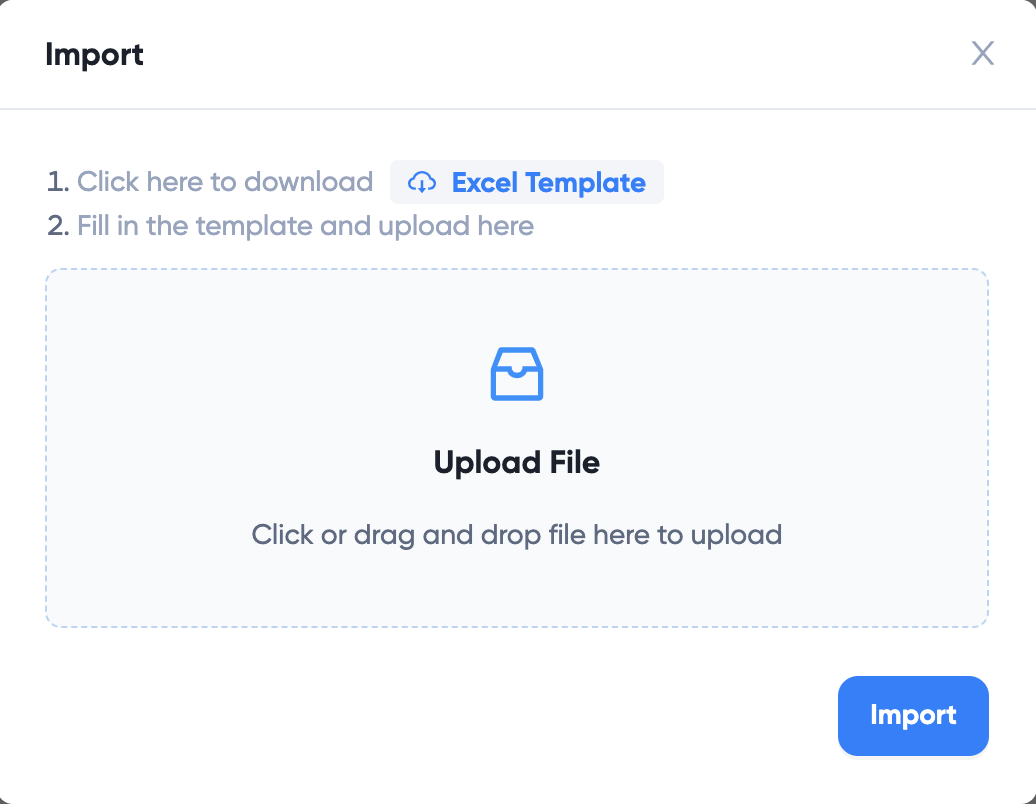
Fill in template with your employee information, then upload it
Click Import button to import employees
:::note
It may take a while to import employees. If you do not see new employees after importing, wait for a few minutes then refresh the page.
:::
Set up Directory Synchronization
If your employee directory is available on Microsoft Azure AD, Google Workspace, or other identity providers such as Okta, Onelogin, Centrify, you can set up Directory synchronization to ensure your employee information is always up to date.
Assign Users to Locations
Employees may belong to different locations. For example, some employees belong to New York offices, and others belong to Los Angeles Offices. Before employees can use resources in a specific office location, they need to assigned to the location, which is regarded as their Home Location.
TIP
When employees logs in, their Home Location is their landing page, but they can use Location Selector to switch to other locations, for example, when they need to travel to another office and book resources there.
There are three ways to assign employees to locations:
Manually assign one or more employees
Automatically Assignment
Manually assign one or more employees
To assign one or more employees to a specific location, go to the location using Location Selector, click People > Assign Employees
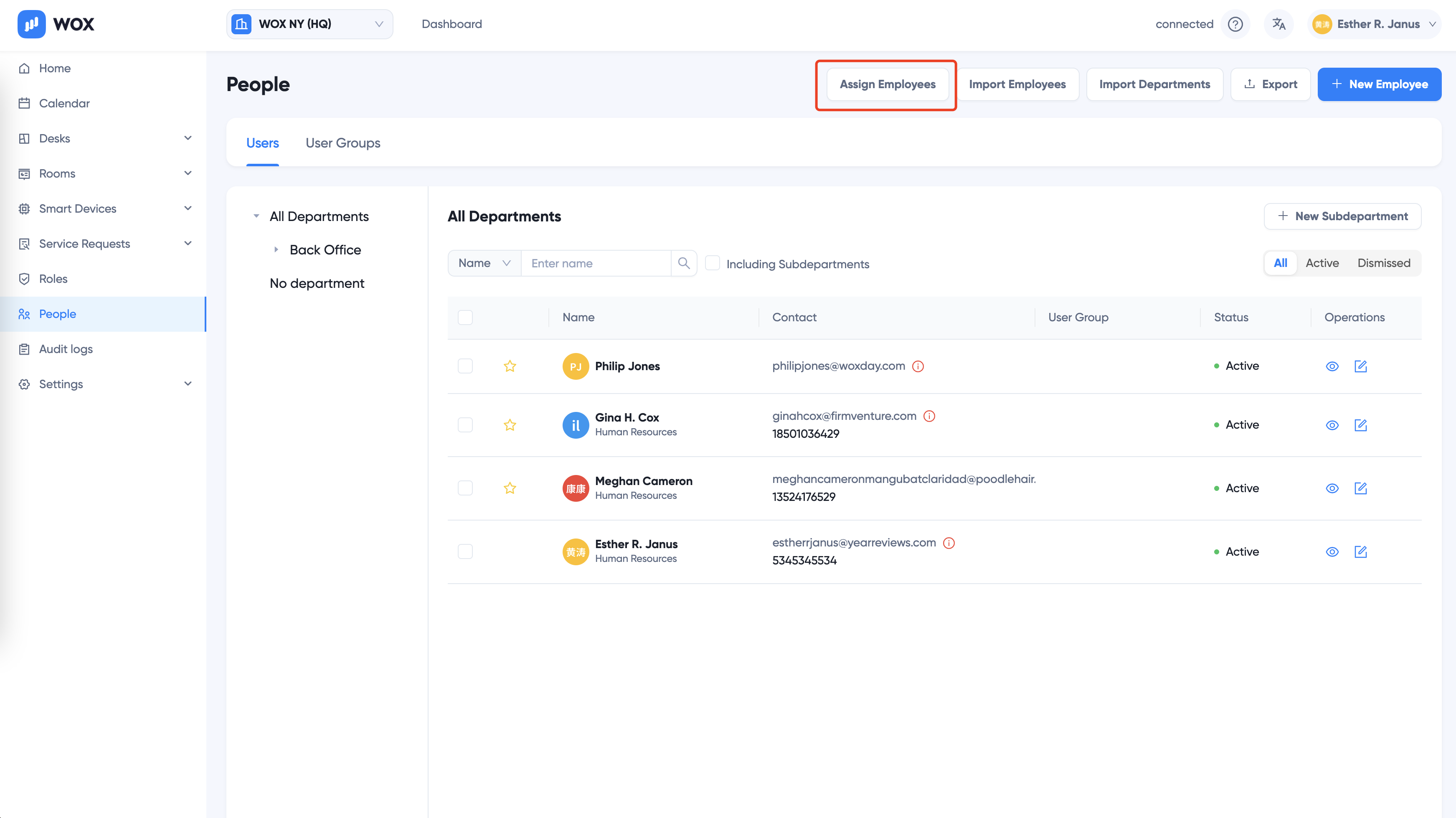
On the left side, search employees by their name, or filter by departments, then click the checkbox to select:
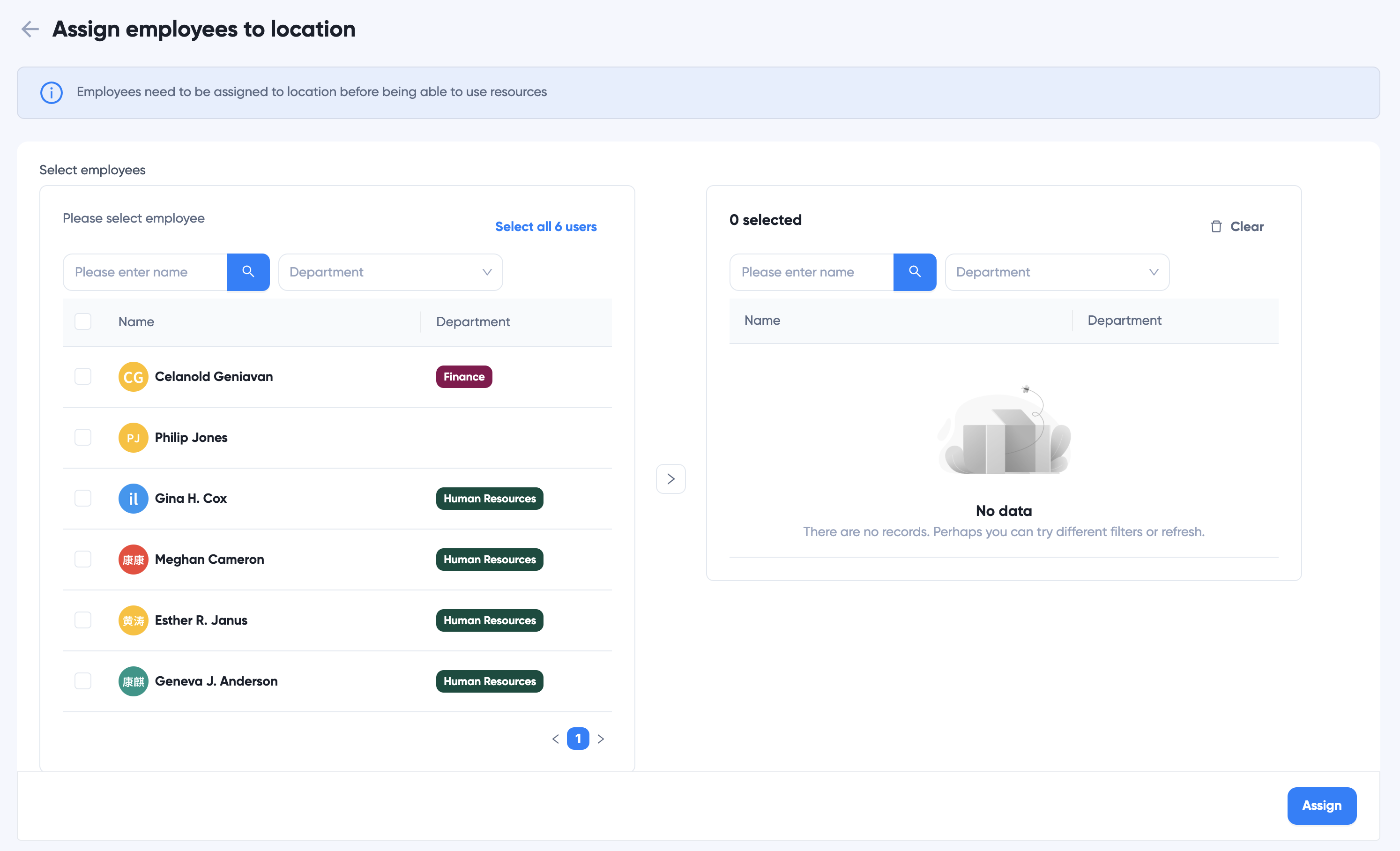
If you'd like to select all employees, you can click the "Select all {x} users" on the right. Selected employees are displayed on the right table:
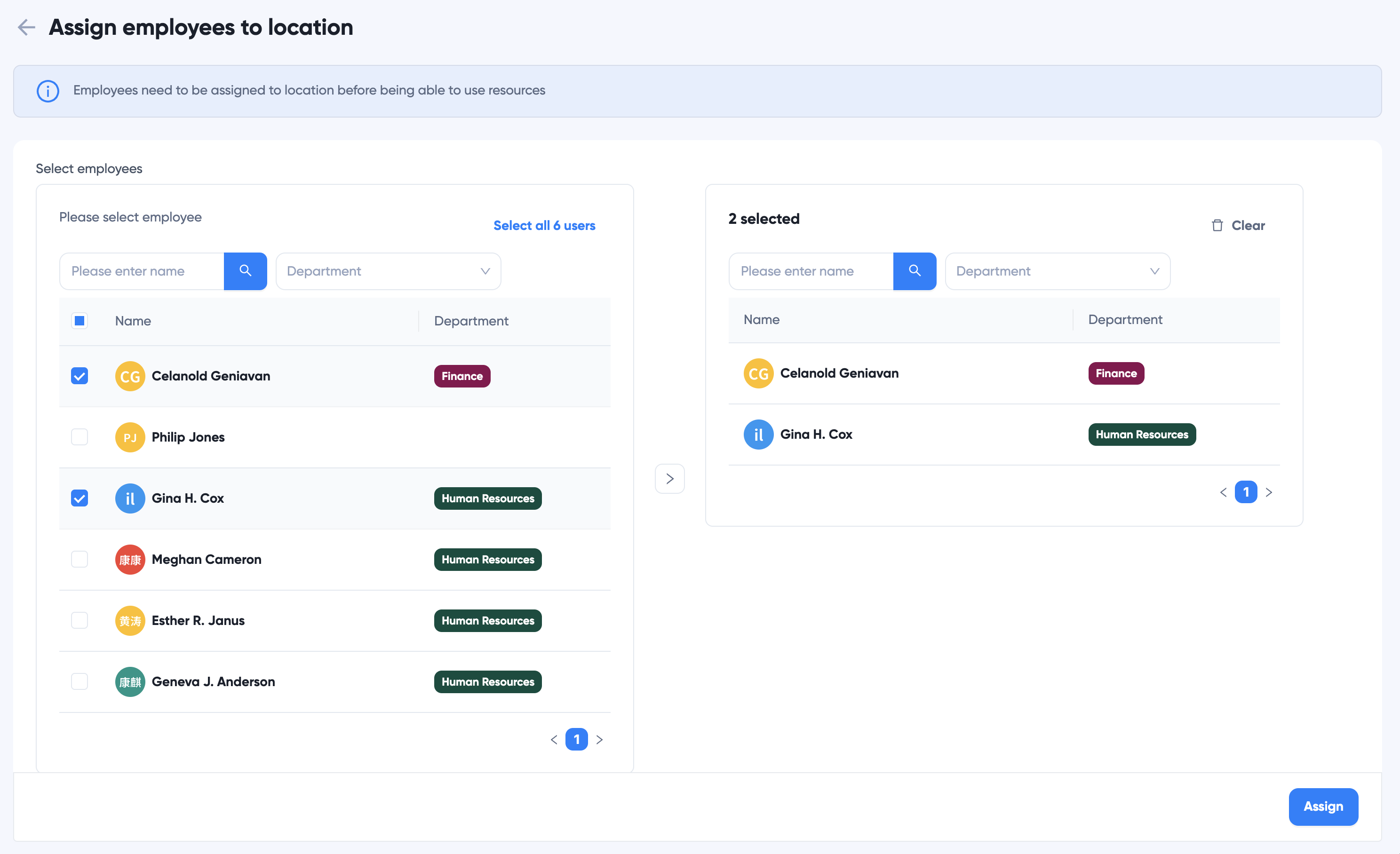
Click Assign button to assign the selected employees to current location.
:::note
- If a person has already been assigned to another location, assignment will not affect existing assignments. The user is assigned to multiple locations.
- If a person has already been assigned to this location, assignment will do nothing. The person remains assigned in this location.
:::
Automatic Assignment
Manual assignment can only work for employees who have been imported into WOX. If a new employee is imported, either manually or using Excel files, Administrators need to assign them to their home location. If employeees are automatically imported using Directory Synchronization, it becomes tedious to assign employees one by one.
In this case, you can set up Automatic Assignment.
Automatic Assignment uses employees' department to determine which location to assign the employee to. A location corresponds to a department. All employees under the department or its descendants are assigned automatically to this location.
To edit assignment department for a location, go to Location Level > Location, select a department for the location:
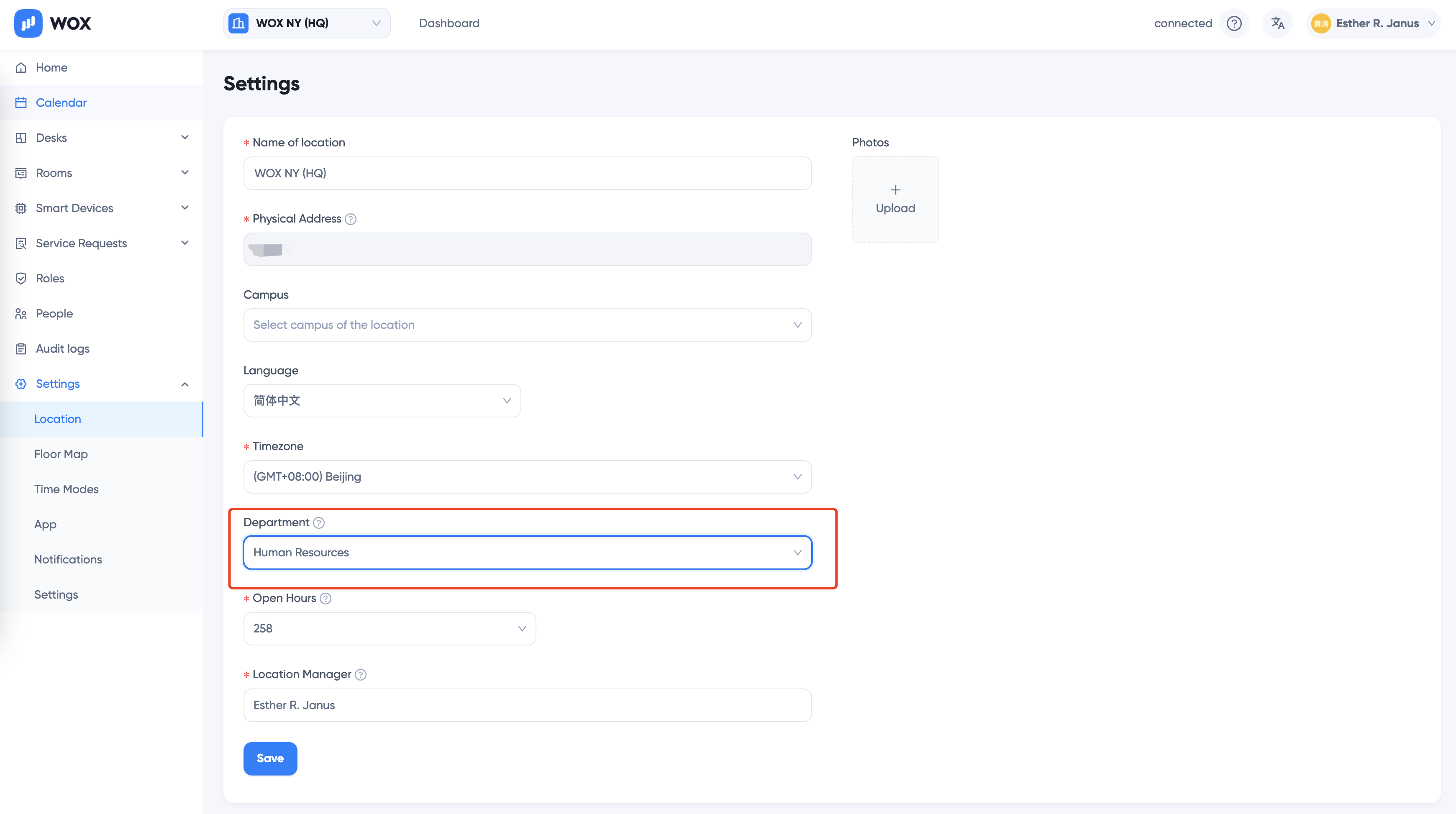
Click Save.
TIP
If you're using Directory Synchronization to import employees, you can use SCIM mapping to assign employees to their home locations. Contact us for help.
View Assigned Employees
You can view all employees in a location by clicking the People menu:
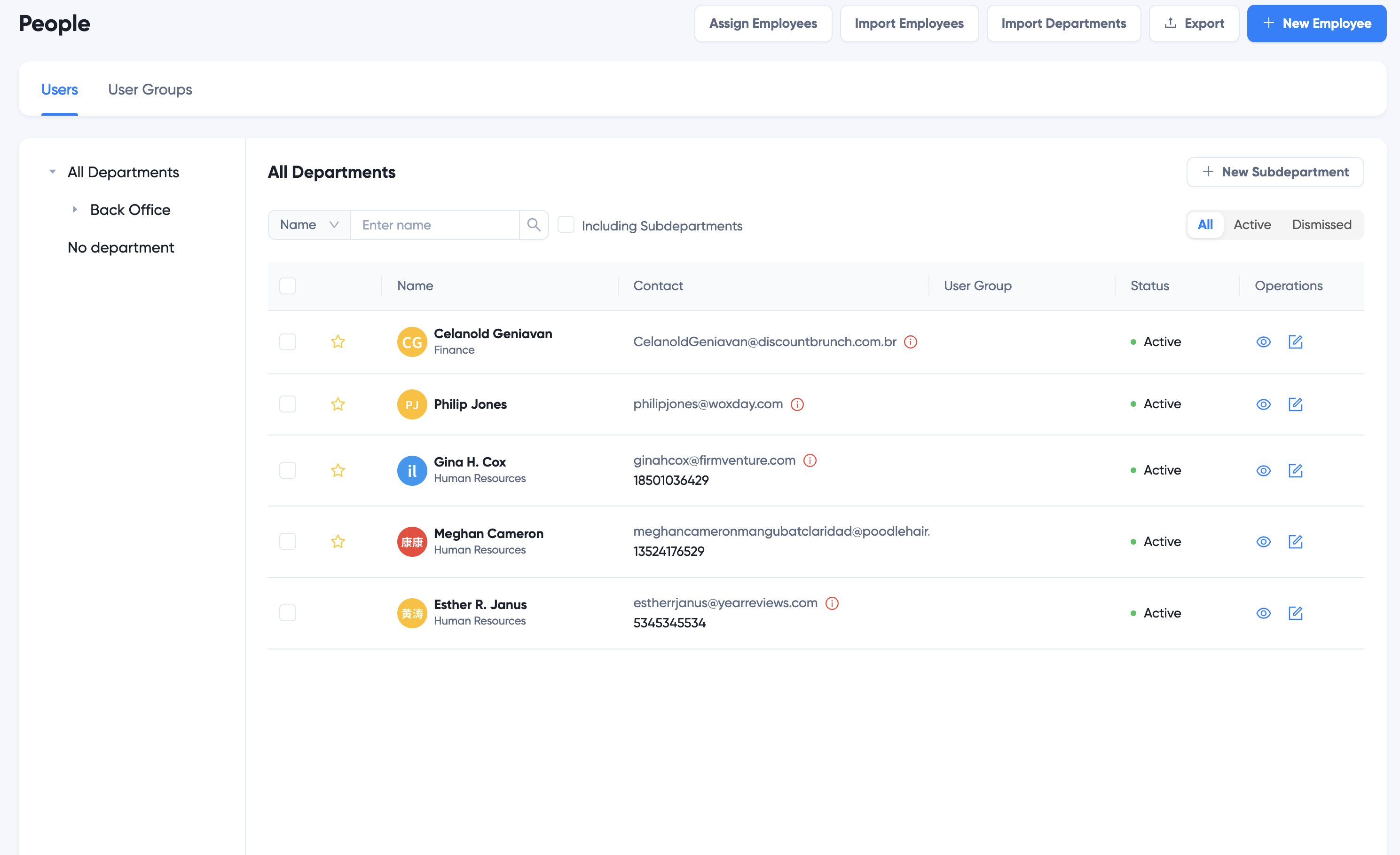
TIP
Normal employees can also view or search people in a space or location, but cannot add, delete, or edit employee information.